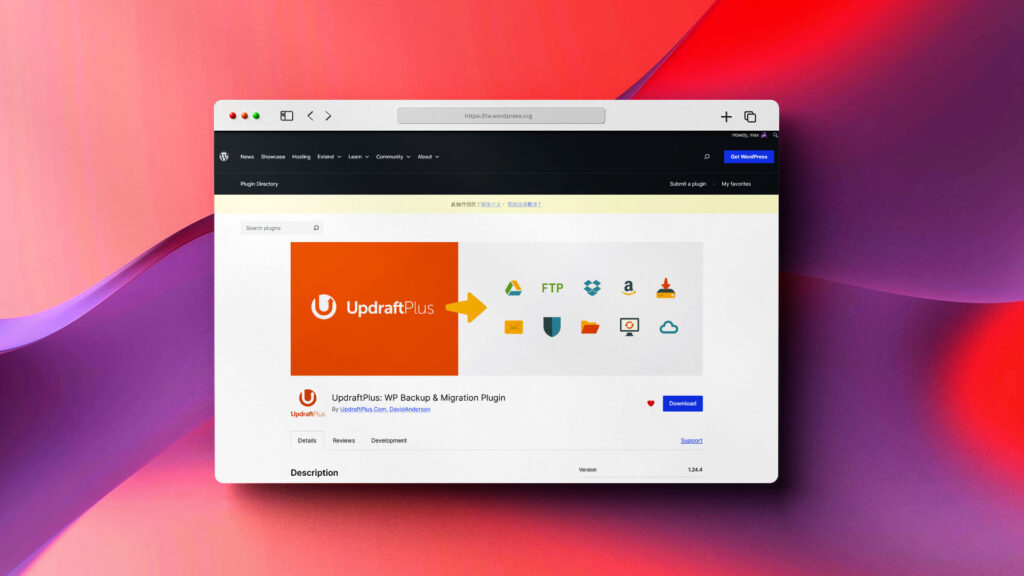UpdraftPlus 備份搬家外掛程式,這是一款超過三百萬安裝啟用數的熱門外掛程式,免費版本就提供強大的備份、還原、搬家功能,是網站管理者必備的外掛程式之一。
管理 WordPress 網站的網站管理者都知道,網站備份的重要性,特別是萬一網站發生問題,要在第一時間讓網站恢復運作,靠的也就是網站的備份有沒有去做好。今天分享的這一個外掛程式 UpdraftPlus,有超過三百萬的超高人氣,主要就是因為免費版本就提供了非常實用的網站備份、還原、搬家功能,有興趣的朋友一定要親身體驗看看。
UpdraftPlus 備份搬家外掛程式
1. 外掛程式安裝步驟一樣,先登入控制台,接著到外掛/安裝外掛,關鍵字請輸入:UpdraftPlus,就可以找到,請點擊立即安裝。
2. 外掛程式啟用以後,會開始外掛程式的導覽精靈,建議初次使用的朋友,按照外掛程式的設定提示精靈,逐步往下走完流程。
3. 外掛程式設定精靈的第一步就是立即備份,可以點擊立即備份,也可以先選擇下一步,看完整個設定流程。
4. 備份的方式設定,可以選擇備份檔案或是資料庫,也可以選擇手動或是排程備份(註一)。
5. 遠端儲存空間設定,這裡提供了一些遠端備份空間的選項,可以依照自己的需求選擇設定。
6. More Setting 可以看到更多關於備份項目的選單,可以依照自己網站需求選擇備份項目,初次使用建議當然都是全選。
7. 整個設定精靈步驟完成,點擊儲存設定就可以。
8. 接下來的兩個提示 UpdraftCentral 與 UpdraftPlus Premium 都是外掛程式的付費說明通知,可以參考看看。
9. 接下來,會從備份、還原、與遠端備份來操作示範,有興趣的朋友請耐心閱讀。請點擊立即備份按鈕,就可以開始進行 WordPress 網站的備份工作。
10. 接著會跳出備份項目的選擇提示視窗,初次備份建議都選,檔案與資料庫都要備份。
11. 依據網站的主機規格與檔案資料庫大小,備份的工作已這篇完文章來說,一下子就備份完成,運作的效率算是不錯。接著就可以看到 Existing backups 陳列了這次備份成功的資料與備份時間。
12. 接下來會示範如何從測試內容(Blocksy 網頁範本)還原到初始備份的網站狀態(佈景 2023)。
13. 在外掛程式設定選單的 Backup/Restore,往下找到 Existing backups,點選備份的時間點,接著點擊這次要執行的動作,以這篇文章為例是還原。
14. 接著會來到還原項目的提示畫面,這次文章示範我們是要全部還原到最初始狀態,所以是全選,然後點擊 Next 下一步。
15. 接著再次確認頁面,提示我們會將網站的內容還原到這次選擇的備份檔案時間點,確定的話請點擊 Next 下一步。
16. 還原的速度主要是依據網站內容大小與主機規格,這次示範文章的檔案與資料庫都不大,所以運作的效率很快,一下子就看到還原成功的提示畫面。
17. 接著回到控制台,可以看到外掛程式提供的備份還原成功提示內容,同時如果確認網站還原成功可以點擊刪除舊檔案。
18. 接著就可以看到檔案刪除成功的提示畫面。
19. 在 UpdraftPlus Backup/Restore 的 Existing backups,可以清楚的看見我們備份的檔案類型,有資料庫、外掛、佈景、已上傳檔案、其他共五類。
20. 接著示範如何備份到遠端儲存空間,這篇文章以 Google Drive 免費版本來做示範,有興趣的朋友請繼續往下看。
21. 點擊後會跳出需要連結 Google 帳號的提示視窗,請點選 Sign in with Google 按鈕,登入 Google 帳號,輸入帳密的過程畫面這裡略過。
22. 登入後會來跳出繼續進行的話,需要提供個人資訊給 UpdraftPlus 外掛程式的授權提示視窗,如果想要使用這款外掛程式的話,就選擇繼續,不想提供授權的話,可以點選取消,那就不能備份到 Google Drive 做遠端備份了。
23. 接著就會出現 UpdraftPlus 外掛程式要求存取您的 Google 帳戶的提示視窗,勾選外掛程式需要授權的項目才可以繼續進行。
24. 接著再次出現確認畫面,確認要將網站的檔案備份到遠端儲存空間 Google Drive,確認後請點擊 Complete setup 按鈕就可以了。
25. 完成設定後會回到控制台,可以看到備份到 Google 雲端硬碟設定成功的提示字串,表示我們可以開始進行遠端備份的工作了。
26. 點擊立即備份後,跳出備份項目的提示視窗,可以看到這次與第一次的備份設定不一樣了,多了遠端儲存空間的選項,確認後點擊立即備份就可以開始進行備份的工作了。
27. 接著就可以看到備份的狀態進行中,整個備份的程序還算是順暢,當然跟備份檔案大小與網站主機規格也有關係。
28. 備份完成後,可以在 UpdraftPlus Backup/Restore 的 Existing backups,看見我們這次備份的檔案,同時也多了 Google Drive 的圖示,來區別這次備份是備份到遠端儲存空間。
29. 登入這次備份的 Google Drive 帳號,可以看到上傳了五個備份檔案到 Google 硬碟了,整個遠端空間備份的流程就算是完成了。
30. 最後,要提醒大家的是,網站備份固然重要,備份的檔案可不可以還原也非常重要,網站還原這個步驟一定要測試演練,不是只是傻傻的備份,結果備份了一堆無法還原的檔案,除了佔空間外完全沒有用處。
- 外掛程式名稱:UpdraftPlus: WP Backup & Migration Plugin
- 外掛程式網址:https://tw.wordpress.org/plugins/updraftplus/
- 外掛程式推薦:★★★★★
結論
網站備份的重要性,我想每一位 WordPress 網站管理者都非常清楚,很棒的是有非常多免費又好用的外掛程式,可以來幫助我們完成這個工作,只要選擇適合自己網站的外掛程式來使用,就可以讓這個例行工作變得輕鬆又愉快。
註一:UpdraftPlus 備份搬家外掛程式,在部分主機規格較低階的網站上,排程自動備份可能會有問題,這一點請特別留意使用。