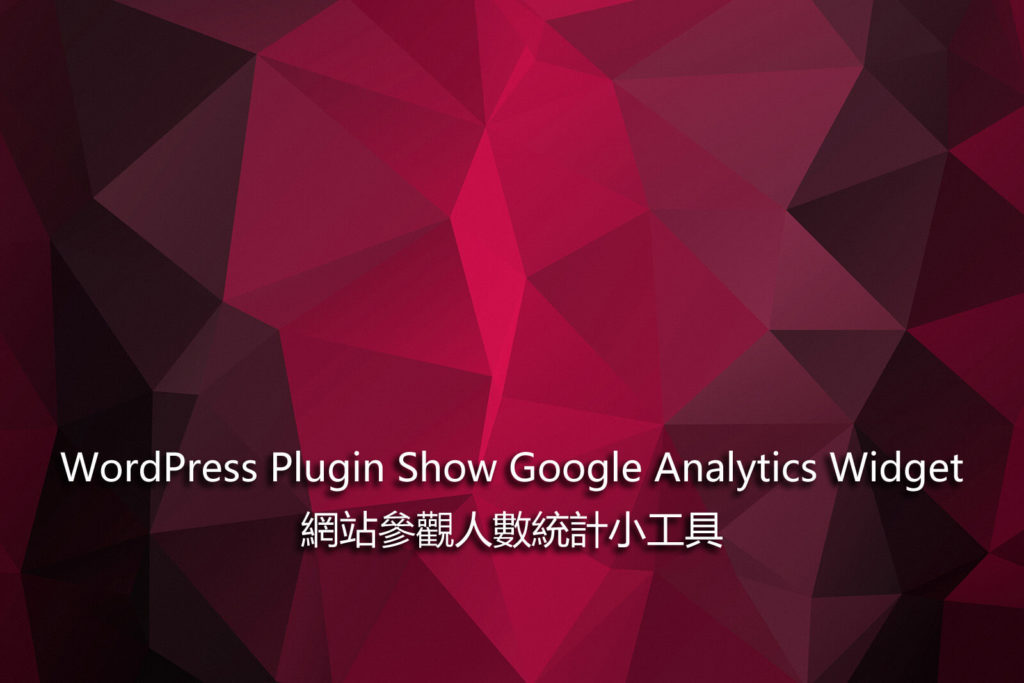要如何在 WordPress 網站顯示人氣統計數字呢?就像是原來在痞客邦的人氣統計那樣?
很多朋友將網站從原來的 BSP(Blog Service Provider 例如痞客邦)搬家到自己自架的 WordPress 網站,最關心的第一件事情就是詢問,如何保留並且轉移原來在舊網站的流量統計數字到新網站,這個想法在最近透過 Simon 開發完成的 WordPress Plugin Show Google Analytics Widget 網站參觀人數統計小工具外掛程式,就可以輕鬆的完成網站搬家後的這第一個心願。
WordPress Plugin Show Google Analytics Widget
- 外掛程式名稱:Show Google Analytics widget
- 外掛程式網址:https://tw.wordpress.org/plugins/show-google-analytics-widget/
- 在開始使用這一款外掛程式前,有幾點需要先確認的事項。
- 首先是自己自架的 WordPress 網站已經建置完成,並且運作正常。
- 第二在自己的 WordPress 網站已經建置好 google analytics 程式碼,並且統計資料已經在 google analytics 帳號裡顯示正確。如果還沒有建置好 google analytics 的朋友,可以先參考一下之前的 Google Analytics – 如何建立企業級的網頁分析這一篇文章介紹說明。
- 第三是準備一個申請 Google Developers 的帳號(gmail 帳號),如果您已經有使用 google analytics,採用相同帳號登入就可以。
- 接下來將依序介紹外掛程式設定與如何申請 GA授權服務帳號與下載 P12 key 檔,建置步驟圖片有些多,請大家耐心閱讀。
外掛程式安裝
- 在後台的外掛/安裝外掛,就可以找到並安裝啟用 Show Google Analytics Widget 這一款外掛程式。
- 外掛程式安裝完成啟用後,在設定/ GA 服務帳號,可以看到設定 GA 必要的參數的頁面。因為是第一次使用,所以需要先到 Google Developers 申請 Google Analytics 授權服務帳號(圖一 / 2)。
(圖一)設定 GA 必要的參數
申請 Google Analytics 授權服務帳號
- 沒有申請過開發授權的朋友,點選上圖(圖一)的 Google Developers 連結來到登入頁面,請輸入 google 帳號與密碼(可以使用 gmail 帳號密碼)(圖二)。
- 登入以後來到 Google APIs 資訊主頁,因為是第一次申請,所以請點選右上的建立專案(圖三),頁面來到 API 和服務資訊主頁請點選建立(圖四)。
- 新增專案,請依序自行建立專案名稱,點選是否接收新訊息與同意服務條款選項(圖五)。
- 專案新增好以後,可以在資訊主頁上方看見我們的專案名稱,接著要啟用 API和服務(圖六),這次我們要採用的 API和服務是 Analytics API,請點選(圖六)中的 2 或是 3,網頁展開後往下捲動來找到 Analytics API(圖七)。
- 點選 Analytics API 後網頁來到 Analytics API啟用頁面,請點選啟用(圖八)。
- Analytics API 啟用後,網頁跳到 建立憑證提示頁面。要使用 Analytics API 需要先建置憑證,請點選建立憑證(圖九)。
- 網頁轉到將憑證新增至您的專案頁面,因為我們都還沒有開始使用,所以請先點選服務帳戶(圖十)。接著網頁來到權限服務帳戶管理頁面,請點選建立服務帳戶(圖十一)。
- 接著網頁彈出建立服務帳戶視窗(圖十二),服務帳戶名稱可以自行填寫,角色請點選 App Engine 管理員,服務帳戶 ID 會自動建立不用處理,請勾選提供一組新的私密金鑰,外掛程式需要提供 P12 key檔,因此這裡我們點選 P12,然後點選建立。
- 點選建立以後會跳出需要存檔的視窗,請將這一組 P12檔案存到自己的電腦,待會外掛程式會需要使用。接著畫面跳出顯示已建立的服務帳戶與金鑰(圖十三),請點選關閉。網頁來到服務帳戶資訊主頁,您可以看見您建立的專案服務帳戶資訊,有一組服務帳戶 ID與 金鑰 ID(圖十四),這組資料也需要記錄下來,外掛程式需要使用。
- 申請 Google Analytics 授權服務帳號的步驟到這裡就告一段落。
(圖二)Google Developers 登入頁面
(圖三)資訊主頁建立專案
(圖四)開始建立專案
(圖五)新增專案
(圖六)啟用 API和服務
(圖七)Analytics API
(圖八)啟用 Analytics API
(圖九)建立憑證提示頁面
(圖十)服務帳戶
(圖十一)建立服務帳戶
(圖十二)填寫建立服務帳戶資料
(圖十二)填寫建立服務帳戶資料
(圖十三)已建立的服務帳戶與金鑰並下載 P12金鑰檔
(圖十四)服務帳戶 ID與 金鑰 ID
建立 Google Analytics 授權服務檢視與分析的帳號
- 授權服務帳號申請完成以後請登入自己的 Google Analytics 管理介面,請點選左側選單欄的管理員(圖十五)。
- 這裡我們要建立可以檢視分析的帳號,所以請移到最右側的資料檢視,如果您的 Google Analytics 帳號只管理一個網站,那麼這裡就是所有網站資料,如果您管理的網站很多,那麼這裡請點選需要建立人氣統計的網站,然後點選使用者管理(圖十六)。在這個同時也請將瀏覽器上的網址複製下來,網址會有點像是 “https://analytics.google.com/analytics/web/?hl=zh-TW#management/Settings/a123456w123456789p1234567890/”,整段網址最後一段(p)之後的數字需要記下來(Profile ID),外掛程式需要用到。
- 接著來到使用者管理頁面,將我們在前面步驟取的服務帳戶 ID 填入為以下使用這新增權限(圖十七/1),權限點選檢視及分析(圖十七/2),點選完畢以後請點選新增(圖十七/3)。
- 以上 Google Analytics 授權服務檢視與分析的帳號建立就已經完成。
(圖十五)Google Analytics 管理員
(圖十六)Google Analytics 使用者管理
(圖十七)新增檢視及分析帳戶
外掛程式設定與小工具安裝
- 前面的申請建置作業完成以後,回到 WordPress 網站後台,請到 GA 服務帳號設定頁面,設定 GA 必要的參數(圖十八)。GA 授權服務帳號:請填入前面建立好的服務帳戶 ID,上傳 P12 key檔:請將我們下載回來的 P12檔案上傳到網站上,當日人次暫存時間:預設是600,可以不需要修改,網站的 Profile ID:記得我們在前面安裝步驟提醒大家網址 p 之後的那一串數字嗎?請在這裡填入,文章瀏覽次數:外掛程式作者提醒開啟本功能,可能會跟某些佈景衝突,因此預設我們先選擇關閉,完成以後請點選儲存變更。
- 接著請到外觀/小工具,將顯示GA瀏覽人次統計小工具拖拉到側邊欄(圖十九),標題可以自行建立,顯示類型:外掛程式提供了 Visit(人次)與 Pageviews(頁次)兩哩種顯示選擇,調整計次:這裡可以填入任意數字,例如以前在他網的人氣數字,網站人氣顯示資料就會自動加上合併統計。對許多將網站搬出來自架網站的朋友來說,這真的是佛心的一項功能。尤其是部落客在爭取廠商合作業務時,就可以大方呈現出網站受歡迎的人氣統計數字,大大提升合作的機會。
- 這一款外掛程式也提供後台當月 GA 統計資料圖表可以查閱(圖二十)。
- 文章到這裡就算全部完成,在網站的首頁側邊欄就可以看見參觀人氣統計資料,有本日人氣統計與累積的人氣統計(圖二十一)。
(圖十八)設定 GA 必要的參數
(圖十九)GA瀏覽人次統計小工具
(圖二十)當月 GA 統計資料圖表
(圖二十一)網站參觀人數統計小工具完成
結論
今天分享的這一款外掛程式,是 WordPress Taiwan 正體中文社團裡的一位朋友 Simon 開發的,可以說是專為本地部落客而開發的外掛程式,設計的功能完全針對部落客使用習慣,是非常值得推薦的一款外掛程式。如果您的 WordPress 網站需要顯示網站人氣或是累積人氣統計的話,那麼一定要試試這一款外掛程式。