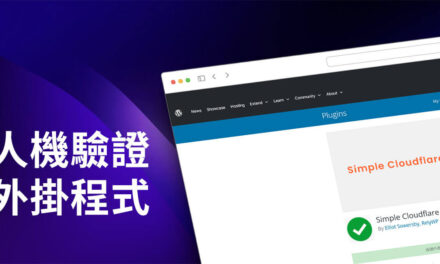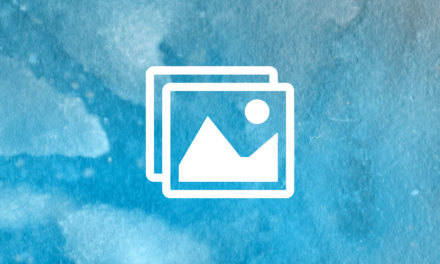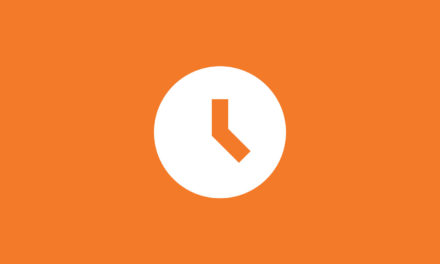Easy Table of Contents 內容目錄外掛程式
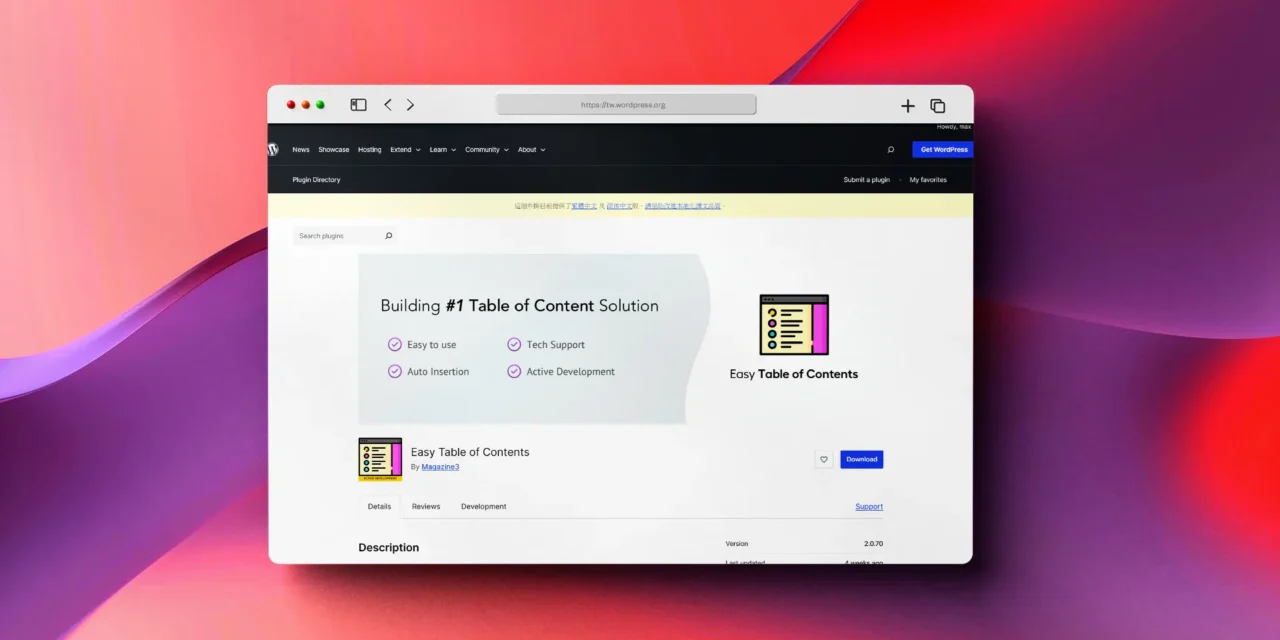
Easy Table of Contents 內容目錄外掛程式,是一款超過 50萬安裝啟用數的熱門外掛程式,可以很輕鬆的為網站內容建立內容(文章)目錄,方便訪客閱讀。
使用 WordPress 來建立網站,最棒的就是對於內容的管理非常方便操作,所以有非常多的內容網站,像是旅遊、美食、科技…網站,都愛用 WordPress 這套系統來架設網站。今天分享的這個外掛程式,可以讓我們用輕鬆的方法,來幫網站內容建立內容目錄,這是一個可以幫助訪客預覽網站標題、重點的設計,對於長篇內容網站來說,這是一個不錯的設計,有興趣的朋友一定要試試。
Easy Table of Contents 內容目錄外掛程式
1. 外掛程式的安裝步驟一樣,先登入控制台,接著到外掛/安裝外掛,關鍵字請輸入:Easy Table of Contents,找到後請點擊立即安裝就可以了。
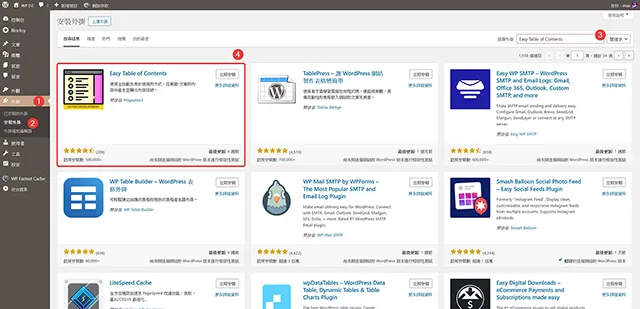
2. 外掛程式安裝完成啟用後,來到外掛程式的歡迎頁面,想要升級到付費版本,或是收到外掛程式的開發訊息都可以在這裡設定。
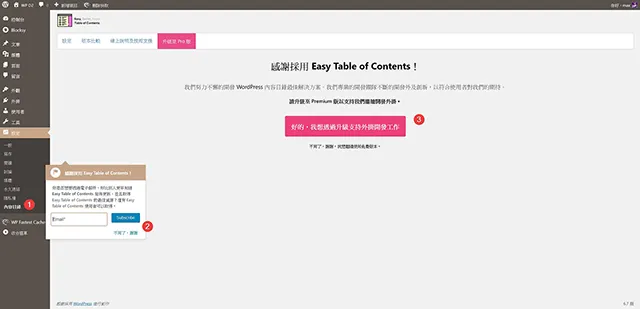
3. 外掛程式啟用以後,基本上就可以套用效果,外掛程式免費版本就提供非常多的設計選項,接下來將簡單跟大家說明幾個比較需要注意的設定。
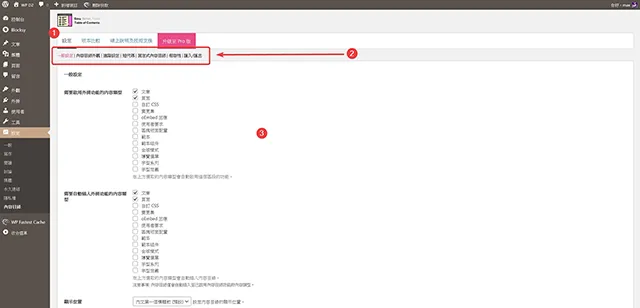
4. 一般設定:這裡主要說明內容目錄套用效果的地方與自動插入效果的地方,例如文章或是頁面,如果有自訂文章格式的網站,也可以在這裡啟用設定。另外就是內容目錄的名稱設定,也是在一般設定中,我們可以自由設定,另外需要留意的另一個重點是,要不要啟用 AMP 支援,如果你的網站有使用 AMP 設計的話,這裡可以做設定。
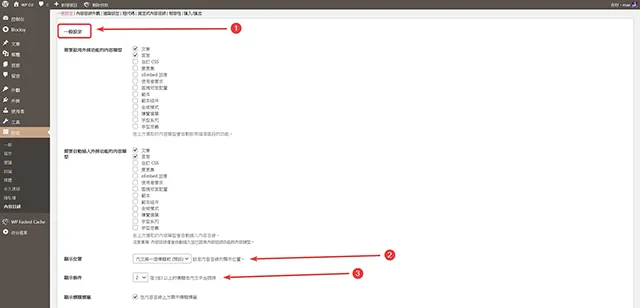
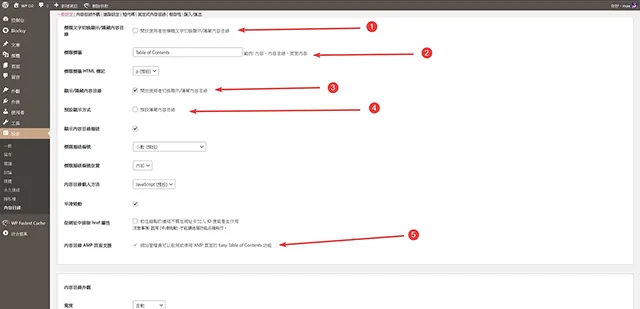
5. 內容目錄外觀:這裡我們可以設計內容目錄的樣式,像是字體大小、顏色,目錄內容外觀顏色、背景顏色等等,建議先採用預設設計,檢視效果後再逐一調整設計。
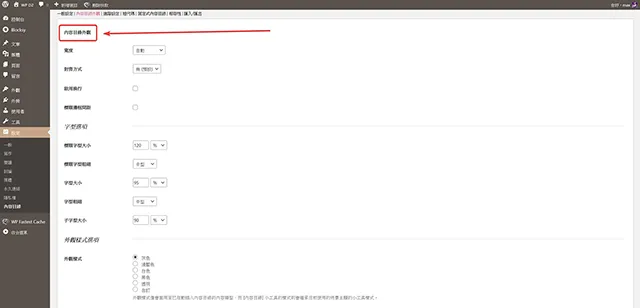
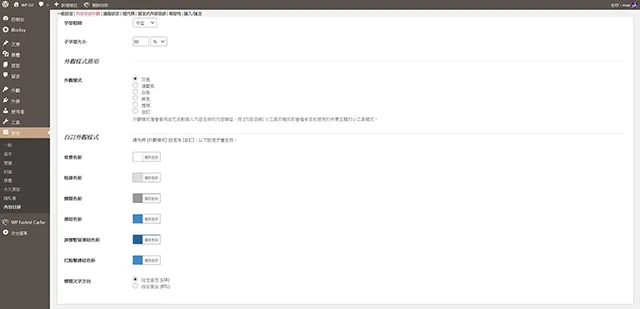
6. 進階設定:這裡可以對內容目錄作比較進階的設定,需要注意的要點是標題層級,如果不會使用的標題如 H5、H6可以取消勾選。另外需要注意的地方是平滑捲動偏移量與行動版平滑捲動偏移量,如果展示效果發生位移,可以在這裡調整到比較適合自己網站的位置。
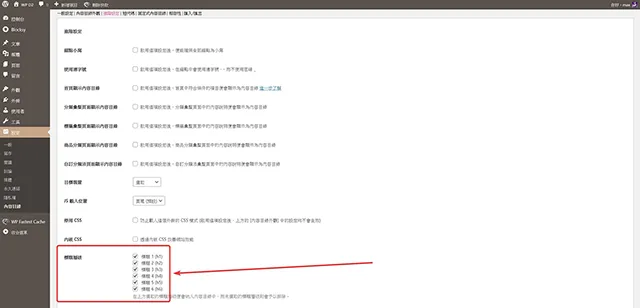
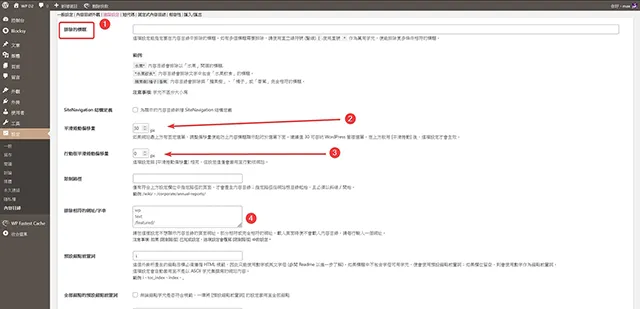
7. 進階設定:其他比較細項的設定,可以先採用外掛程式預設也就是暫不勾選,現檢視目前網站的展示效果,再決定要不要啟用這些項目。
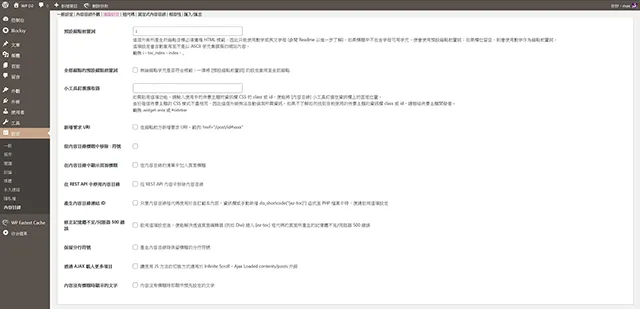
8. 短代碼:外掛程式提供了短代碼的設計,這表示我們除了在文章、頁面這些內容中展示效果,也可以透過短代碼,在任何區塊中帶入套用效果,非常方便設計的需求。
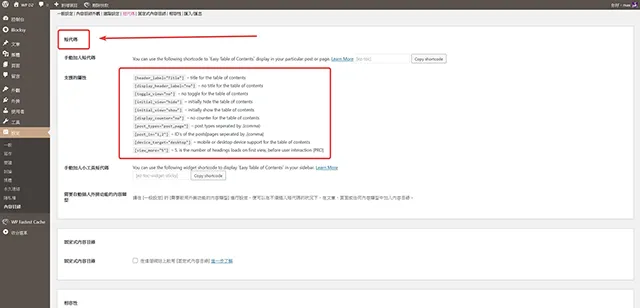
9. 固定式內容目錄:如果內容目錄的展示效果需要固定位置,可以在這裡設定相關設定。
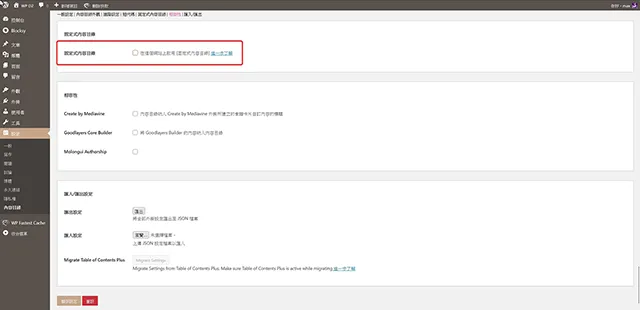
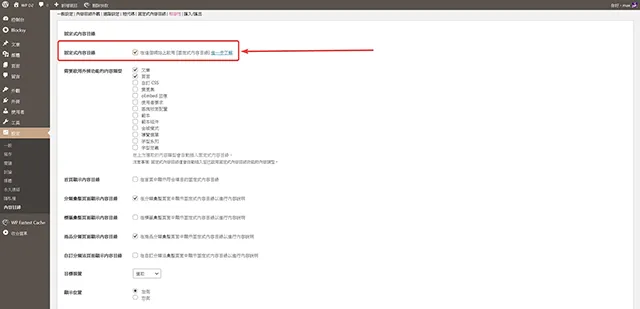
10. 相容性與匯入/匯出設定:這裡需要留意的就是,外掛程式很貼心的提供了設定匯出與匯入的設計,方便管理者設定使用。
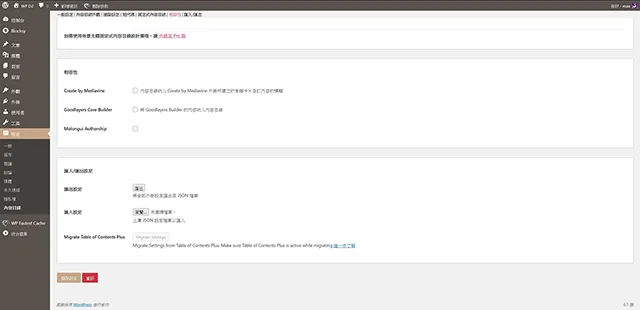
11. 外掛程式也在文章頁面的編輯畫面提供單獨的設定,方便我們啟用或是提用某些不需要內容目錄設計的文章或是頁面。
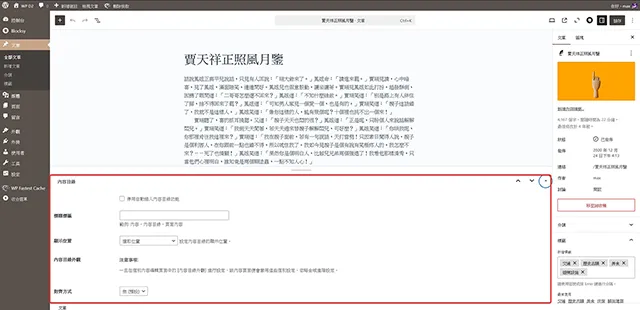
12. 基本上只要文章編寫時,標題設定正確,內容目錄就會自動產生,也可以在前台看見這個內容目錄的設計展示效果。
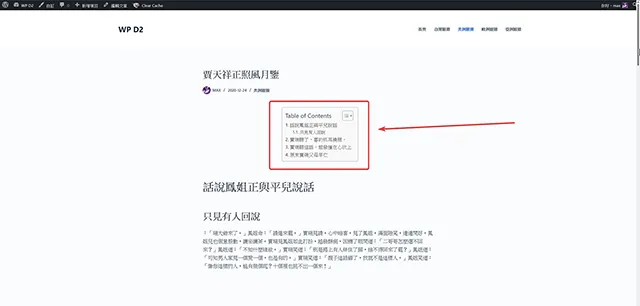
- 外掛程式名稱:Easy Table of Contents
- 外掛程式網址:https://tw.wordpress.org/plugins/easy-table-of-contents/
- 外掛程式推薦:★★★★★
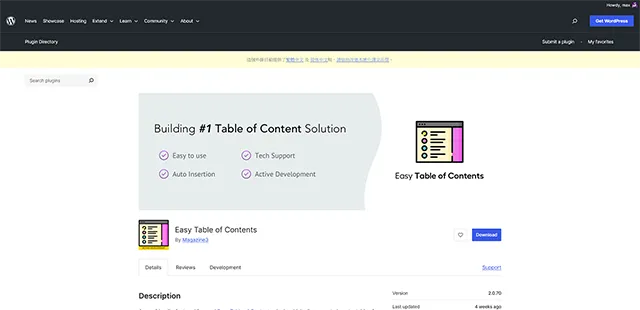
結論
如果你是一位以內容為主要提供類型的網站管理者,那麼今天分享的 Easy Table of Contents 內容(文章)目錄外掛程式一定要試試。透過內容目錄的設計,除了方便訪客的閱讀體驗,同時也可以幫深度內容網站提升 SEO 效果,真的推薦給擁有大量內容的網站使用。