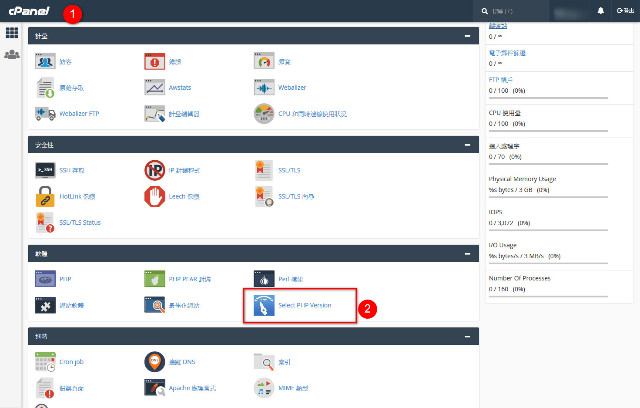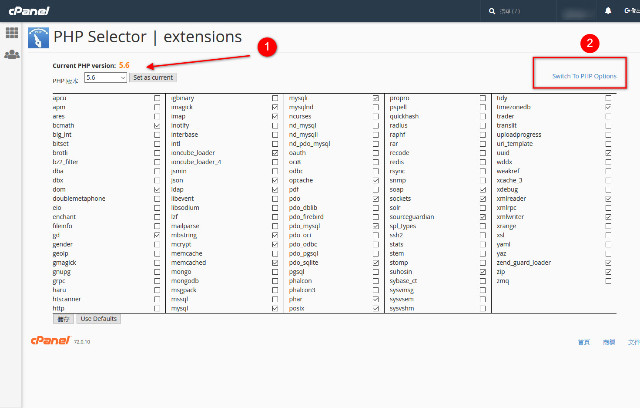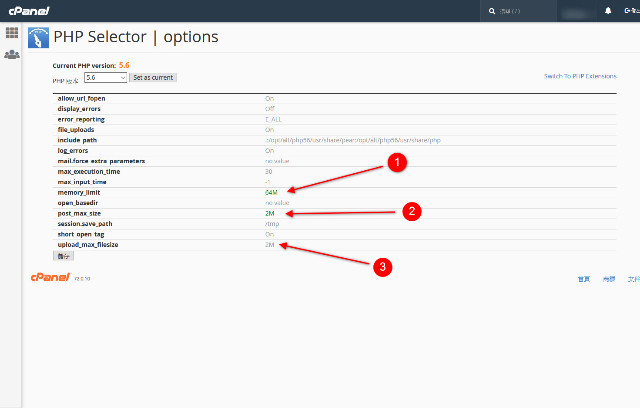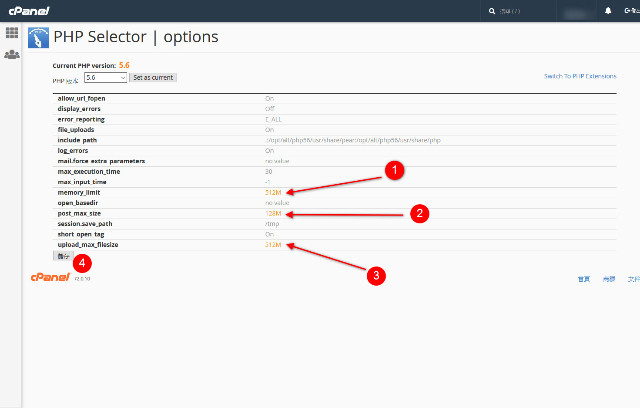WordPress Fatal Error Allowed Memory Size – 記憶體不足錯誤
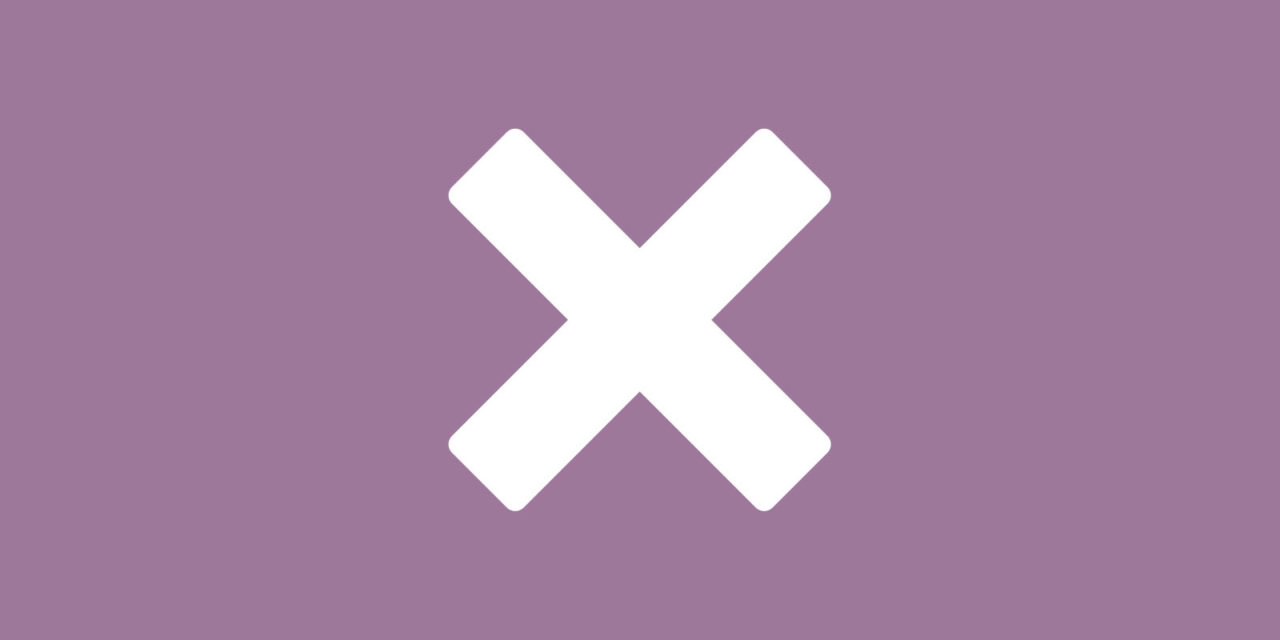
WordPress Fatal Error Allowed Memory Size – 記憶體不足錯誤好像是每位新手朋友必練的課題?
說真的以目前一般的 WordPress 主機規格,要遇到因為記憶體不足而發生錯誤的機率真的是很低,上一次我跟大家分享有關 Fatal Error 的文章已經是 10 年前的事了。最近有朋友因為新增外掛程式時遇到 Fatal Error Allowed Memory Size 的問題,猜想應該是相關的設定沒有確實所造成,所以特別將這次的錯誤排除過程寫下來,如果有遇到類似錯誤的朋友可以參考一下,這樣大致上網站的運作就沒有什麼可以擔心的了。
WordPress Fatal Error Allowed Memory Size
- 為什麼會發生記憶體不足的情況呢?通常這個錯誤的問題都會發生在剛剛架設好 WordPress 網站,或是新增了個外掛程式與佈景主題以後發生。WordPress 開發至今超過 15 年,很多周邊的程式越來越多,要執行的功能也越來越大,程式對於記憶體的要求也就越來越高。
- 萬一發生記憶體不足的情況時,先不要著急,請先留意錯誤是外掛程式還是佈景主題造成的,先透過 FTP 登入安裝 WordPress 的主機,將有問題的外掛或是佈景給關閉(將資料夾重新命名的方式),這樣子應該就可以再次順利的登入 WordPress 的後台。
- 接下來請登入主機商提供的主機管理後台,目前多數的主機商都是採用 Cpanel 這一套號台管理系統,所以底下文章內容將以這個作為範例,其他不同的主機後台管理系統,介面操作或許會有不同的地方,但是大致上的原則是相同的,請別留意。
- 登入主機商提供的網站管理介面
 ,找到 Select PHP Version
,找到 Select PHP Version  。
。
- 這個區塊我在之前的文章分享過,可以調整我們網站的 PHP 版本,點選進入後可以看見網站目前預設的 PHP 版本
 ,如果您的主機商提供 PHP 多版本支援的話,這裡可以挑選 PHP 版本。接著我們切換到 PHP 功能選單
,如果您的主機商提供 PHP 多版本支援的話,這裡可以挑選 PHP 版本。接著我們切換到 PHP 功能選單  。
。
- 這個頁面試讓我們調整自己網站的 PHP 程式的相關設定,當然也包括了今天的問題記憶體。因此,我們可以看到關於記憶體調整的設定大致上有三處,
 memory_limit:這裡就是可以調整記憶體不足的地方,請自行點選調整。
memory_limit:這裡就是可以調整記憶體不足的地方,請自行點選調整。 post_max_size:這裡是指單篇文章的記憶體大小設計,雖然很少在這個地方出現問題,不過我們可以一併設定調高。
post_max_size:這裡是指單篇文章的記憶體大小設計,雖然很少在這個地方出現問題,不過我們可以一併設定調高。 upload_max_filesize:上傳媒體檔案的大小設定,這裡請自行調高,上傳大圖或是影片檔案時非常需要的設定。
upload_max_filesize:上傳媒體檔案的大小設定,這裡請自行調高,上傳大圖或是影片檔案時非常需要的設定。
- 設定上可以調整到主機允許的範圍,當然每一家主機商提供的規格會不一樣。
- 以上完成,經過這樣的調整設定以後,關於記憶體不足的問題應該就可以解決了。
- 萬一,雖然機率是很小,您使用的主機商沒有提供這些調整設定的選項,那麼就只能透過自己手動修改設定的方式來試試。手動修改的方式可以參考 WordPress 官網的說明文件,修改 wp-config.php 檔案,新增下列的字串。
|
1 2 |
define( 'WP_MEMORY_LIMIT', '96M' ); define( 'WP_MAX_MEMORY_LIMIT', '256M' ); |
- 如果還是沒有作用的話,可以跟主機商反應,請求幫忙協助調整。
結論
對於剛剛接觸 WordPress 朋友,我一定會建議在一開始架設 WordPress 網站時,先去瞭解主機商提供的相關工具介面,這個原因是因為,有很多對於網站管理很實用的功能就在裡面,而使用者只是不曉得去利用。與其到處問問題沒有回答,還不如自己登入控制台操作就可以解決問題。畢竟除了設計網站的外觀功能以外,網站的管理也是很重要的一環。