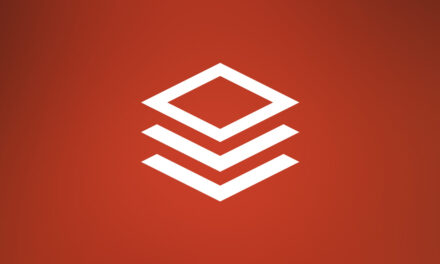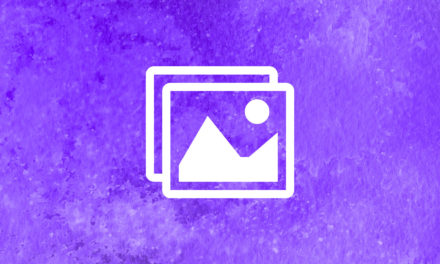WordPress Plugin My Chatbot – 聊天機器人外掛程式
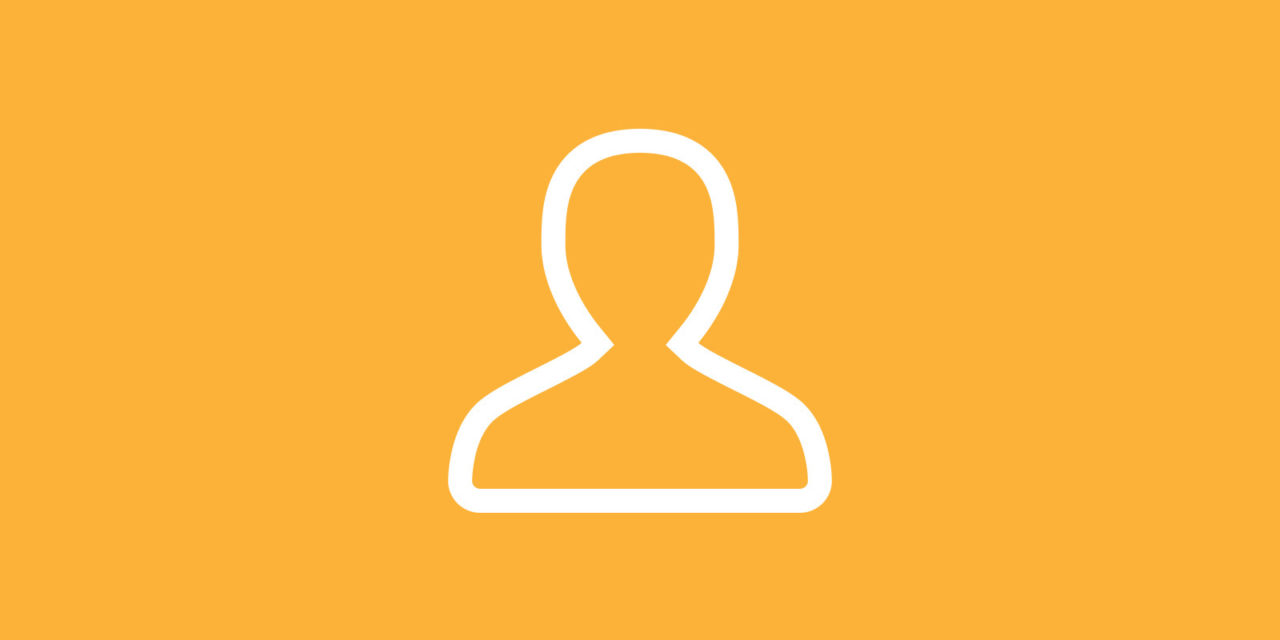
您的網站需要一個 AI 聊天機器人嗎?
今天分享一款很有趣的聊天機器人外掛程式 WordPress Plugin My Chatbot,為什麼說它有趣呢?因為原來的計畫是想要測試 Facebook Messenger Bot,但是發現了 Dialogflow 整合了更多的線上服務,像是 Google Assistant/Facebook Messenger/Slack…等等,更棒的是 Dialogflow 還提供了免費版本,就可以開始使用這個平台的各種服務,而且 WordPress 官網上有人已經開發出外掛程式可以在 WordPress 網站上使用,所以立刻下載安裝測試。
WordPress Plugin My Chatbot
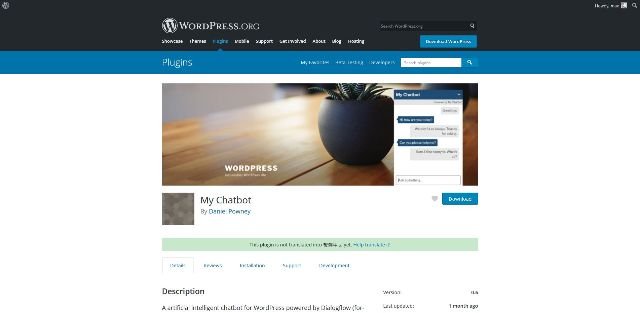
- 外掛程式名稱:My Chatbot
- 外掛程式網址:https://wordpress.org/plugins/my-chatbot/
- 在開始使用這一款外掛程式以前,我們需要先註冊 Dialogflow,取得一組授權碼才可以開始使用 Dialogflow 提供的各項整合服務。
- 所以清先到 Dialogflow 網站,網址:https://dialogflow.com/ 註冊帳號,現在只要使用 google 的帳號就可以直接登入。
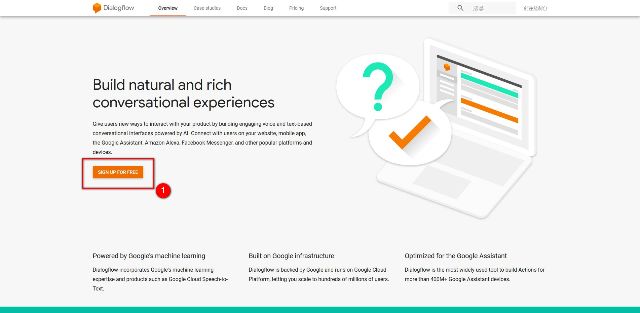
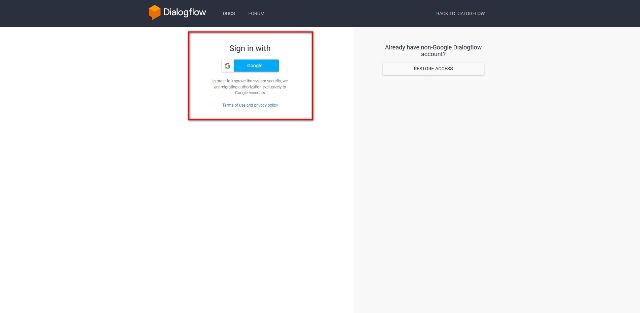
- 使用 google 帳號登入。
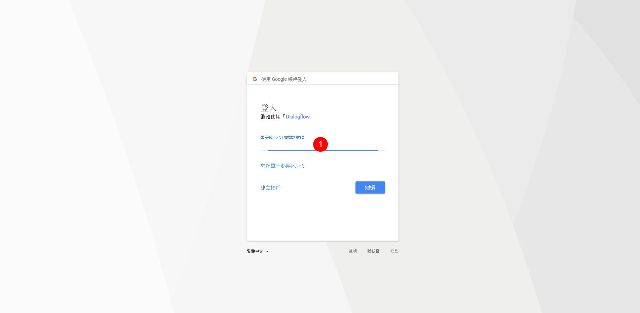
- 同意 Dialogflow 連結 google 帳號的授權。
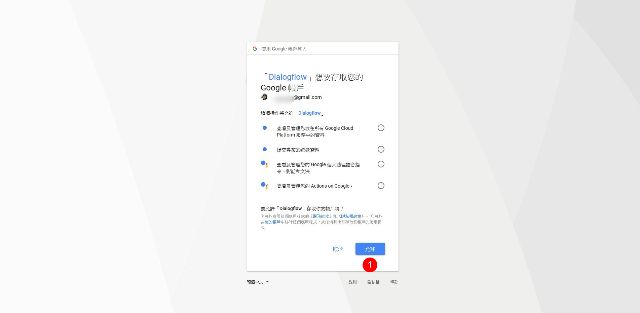
- Dialogflow 帳號簡單設定,必選的項目有選擇國家與同意使用服務條款,是否同意收到相關訊息可以自由選擇是否勾選。
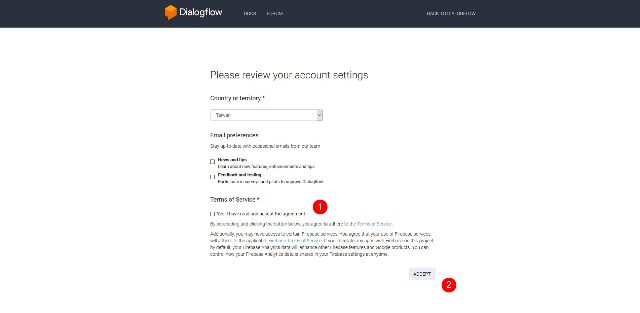
- 註冊完成以後就會登入到 Dialogflow 的控制介面,因為是第一次使用,所以我們需要建立新的代理服務。
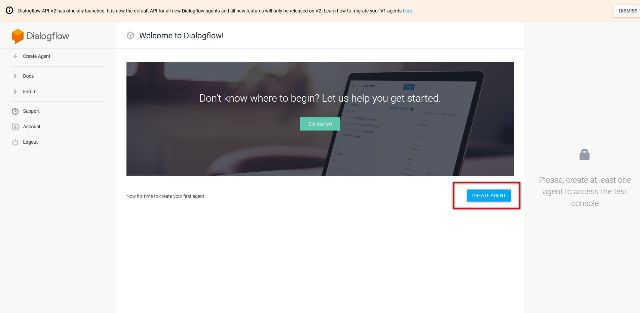
- 接著為這個新建立的代理設定名稱,選擇語系,設定時區就可以了。
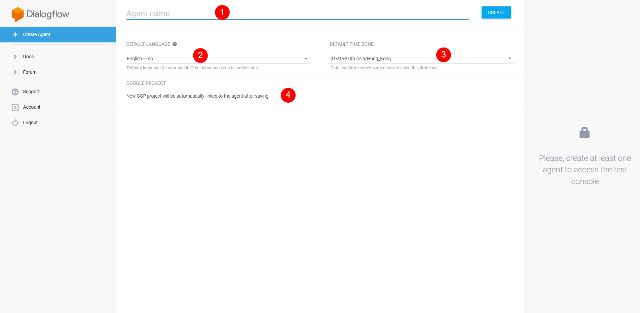
- 建立完成以後會看見預設幫我們建立了 Intents,Intents 與 Entities 的相關說明我會另外一篇說明,如果您有興趣可以先到 Dialogflow 文件參考相關設定作法。
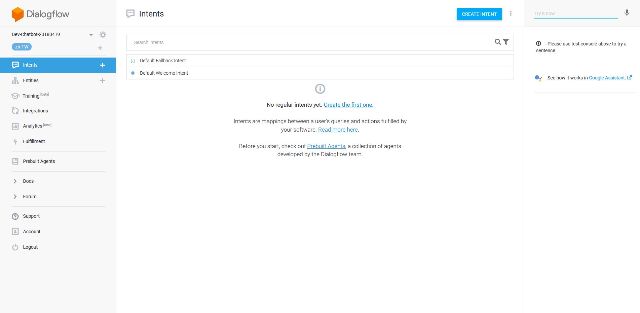
- 先到剛剛建立好的代理服務設定按鈕,取得 Client access token 用戶端的授權碼,請將這組授權碼複製起來。
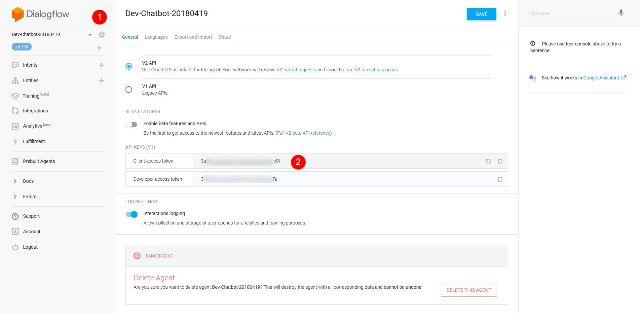
- 回到 WordPress 後台管理介面,安裝啟用 My Chatbot 外掛程式,外掛程式啟用後到設定/My Chantbot Settings/Access Token,填入剛剛複製下來的授權碼。
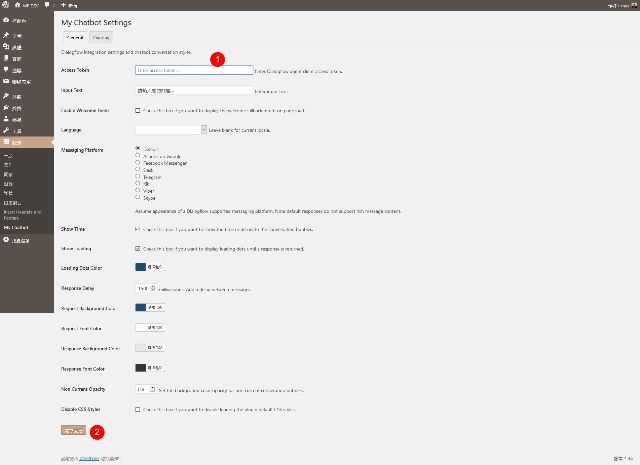
- 設定完成以後到網站的首頁,就可以看見這個聊天記器人已經可以開始使用了。
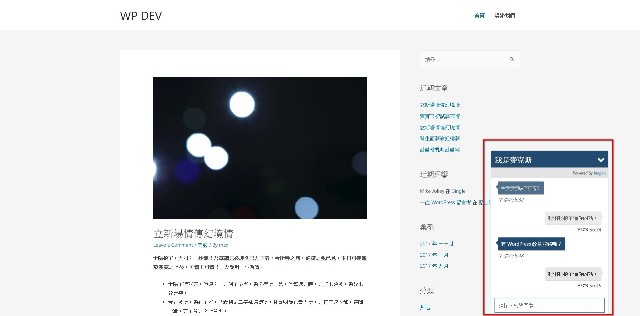
結論
就聊天機器人的相關設定來說,使用這一款外掛程式結合 Dialogflow 平台的服務,可以說是非常容易設定,也非常適合新手朋友嘗試。不過是不是要在已經運作的網站上採用,我目前還持保留的態度,主要是因為是不是需要拿自己的訪客來做實驗,另外也還沒有時間對這個 AI 做更多的測試。關於聊天機器人的回覆內容設計,更是需要花點時間去研究的,也因此我將 Intents 與 Entities 的相關使用操作另外騰出來再闢時間編寫,希望可以有更多的心得跟大家分享。