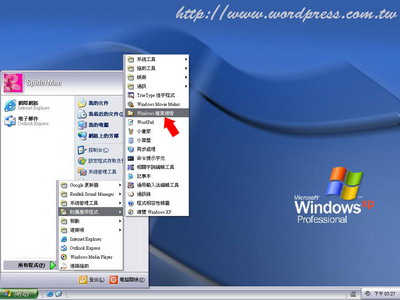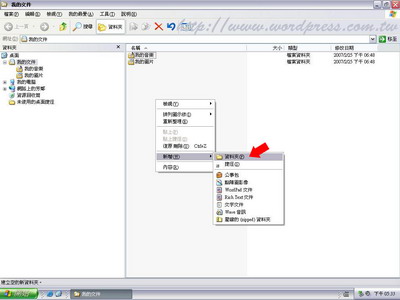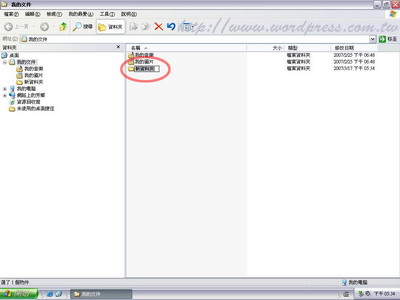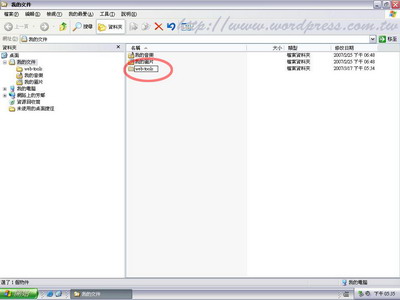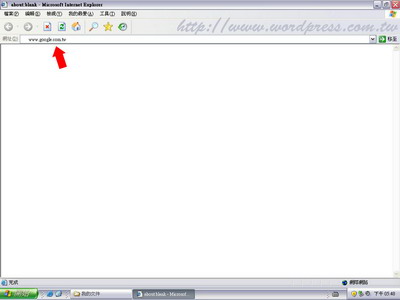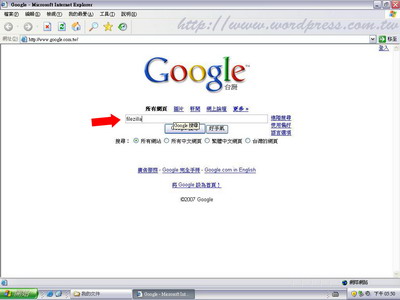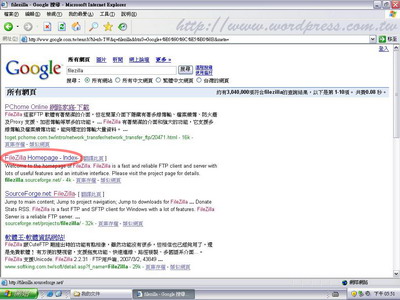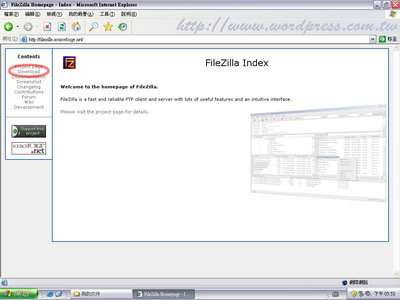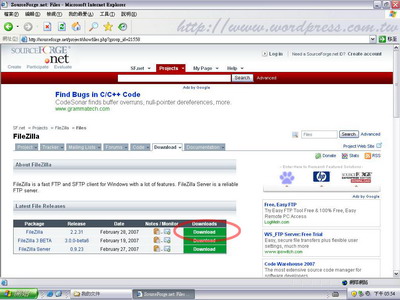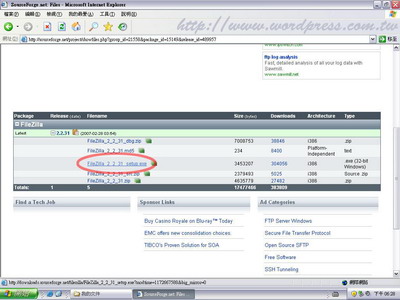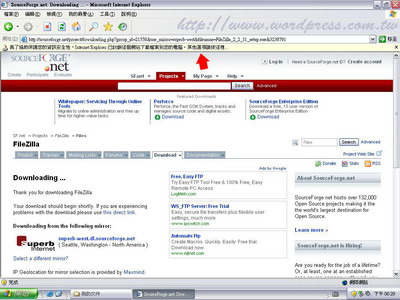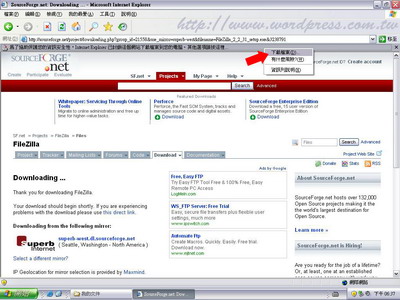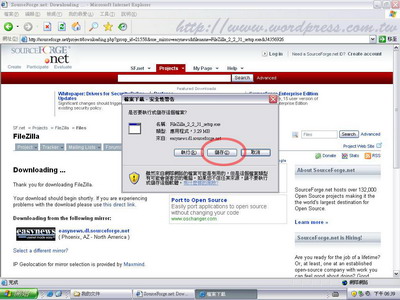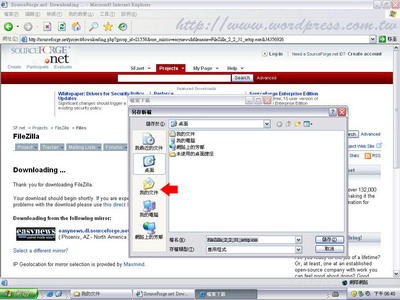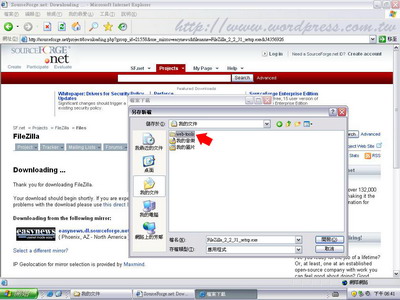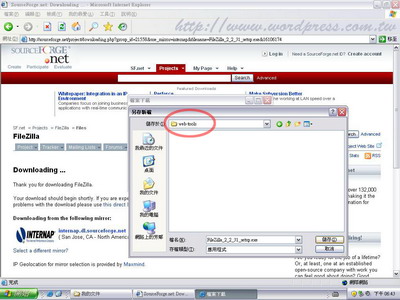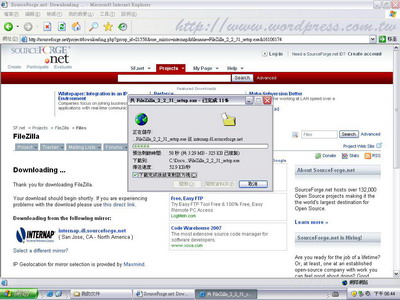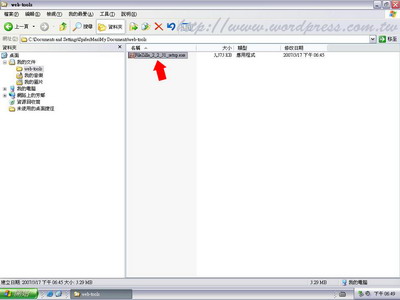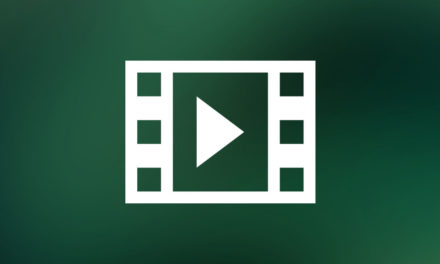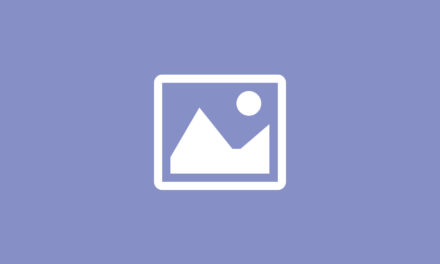無痛安裝 WordPress 前傳-工具篇-FileZilla
FileZilla-現在就來跟大家介紹這套免費又好用的FTP(File Transfer Protocol)軟體。
至於什麼是FTP這裡就不做說明,直接進入下載安裝的說明。
為了避免下載回來的檔案找不到,我們先在自己的檔案總管理面,建立一個資料夾,名稱取做web-tools。
1. 打開檔案總管(圖一)。
(圖一)
2. 建立一個名稱為web-tools的資料夾(圖二,圖三,圖四)。
空白處按右鍵,新增→資料夾(圖二)
(圖三)
新資料夾命名為web-tools(圖四)
3. 打開Internet Explorer瀏覽器(圖五)。
在網址列(紅色箭頭所指的地方)輸入www.google.com.tw(圖五)
4. 在google搜尋欄位裡填上filezilla(圖六)。
在搜尋欄位(紅色箭頭所指的地方)輸入filezilla(圖六)
5. google 搜尋結果的網頁(圖七)。
點選FileZilla的官網,紅色圈圈處(圖七)
6. FileZilla官網(圖八)。
前往下載的網頁,紅色圈圈處(圖八)
7. 檔案下載的網頁,目前版本是2.2.31(圖九)。
選擇版本下載,紅色圈圈處(圖九)
8. 在Windows的環境下,我們要選擇exe安裝檔(圖十)。
FileZilla_2_2_32_setup.exe,紅色圈圈處(圖十)
9. 下載的檔案被Internet Explorer封鎖(圖十一紅色箭頭處)。
紅色箭頭處(圖十一)
10. 沒關係,在Internet Explorer封鎖列上按一下(圖十二)。
點選下載檔案,紅色箭頭處(圖十二)
11. 出現檔案下載的視窗(圖十三)。
點選儲存,紅色圈圈處(圖十三)
12. 將檔案存放到一開始建立的資料夾web-tools(圖十四,圖十五,圖十六)。
紅色箭頭處(圖十四)
紅色箭頭處(圖十五)
(圖十六)
13. 檔案開始下載(圖十七)。
(圖十七)
14. 下載完畢,在web-tools資料夾裡看見filezilla_2_2_31_setup.exe(圖十八)。
紅色箭頭處(圖十八)
Pages: 1 2