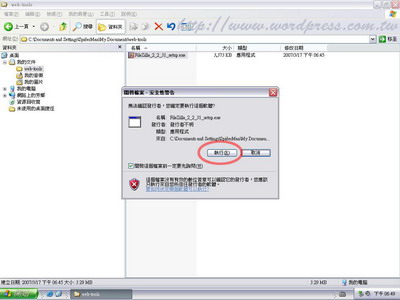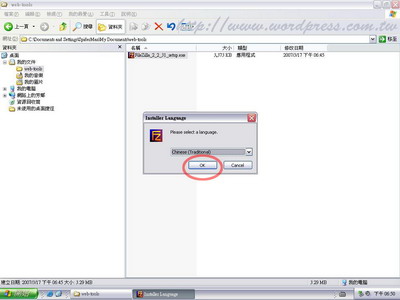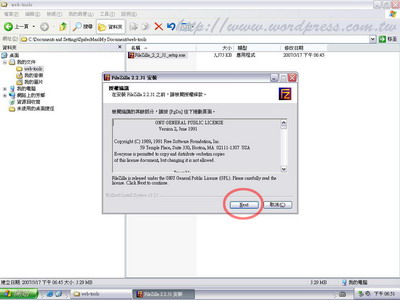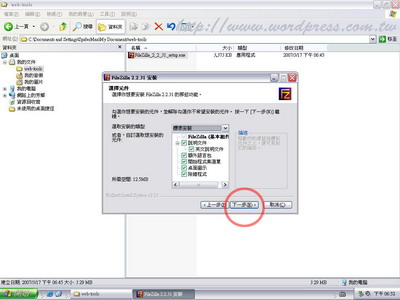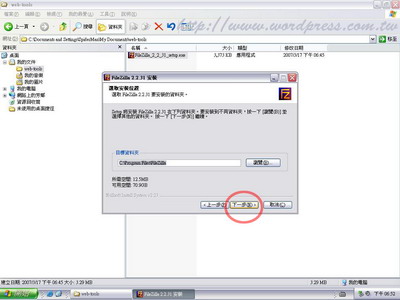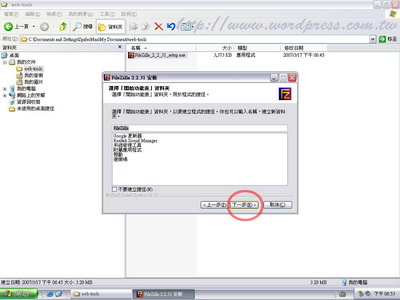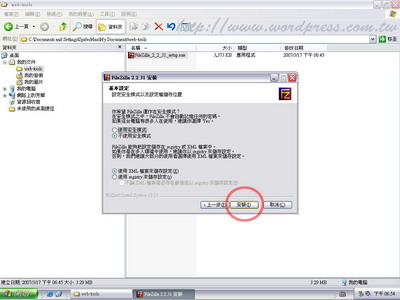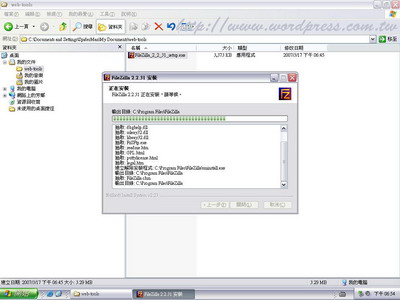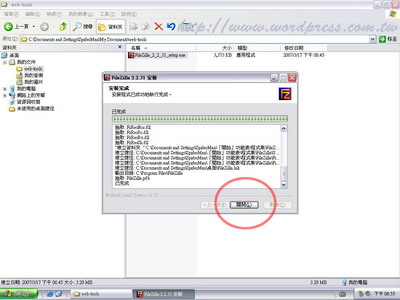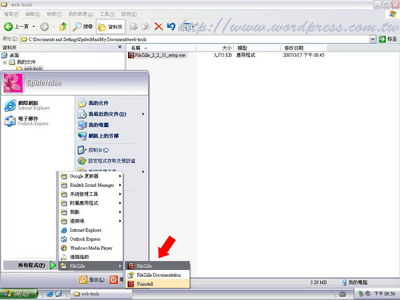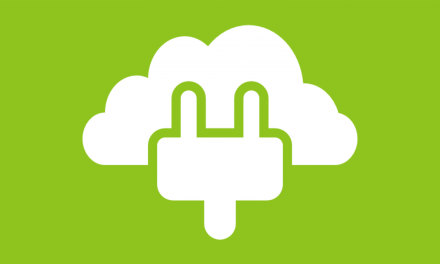無痛安裝 WordPress 前傳-工具篇-FileZilla
15. 點兩下filezilla_2_2_31_setup.exe,開始安裝(圖十九)。
點選執行,紅色圈圈處(圖十九)
16. 接下來的步驟很簡單,幾乎都是點選下一步(圖二十)。
點選OK,紅色圈圈處(圖二十)
17. 軟體授權協議(圖二十一)。
點選Next,紅色圈圈處(圖二十一)
18. 選擇元件,選標準安裝(圖二十二)。
點選下一步,紅色圈圈處(圖二十二)
19. 選取安裝位置,採用預設值(圖二十三)。
點選下一步,紅色圈圈處(圖二十三)
20. 選擇「開始功能表」資料夾(圖二十四)。
點選下一步,紅色圈圈處(圖二十四)
21. 基本設定,採預設值(圖二十五)。
點選安裝,紅色圈圈處(圖二十五)
22. 正在安裝(圖二十六)。
(圖二十六)
23. 安裝完成(圖二十七)。
(圖二十七)
24. 安裝後可以在開始→所有程式→FileZilla看見安裝的程式(圖二十八)。
(圖二十八)
25. FileZilla程式執行的畫面(圖二十九)。
(圖二十九)
以上就是整個程式從下載到安裝的過程,希望透過圖片,讓大家可以更容易看懂與使用。
Pages: 1 2