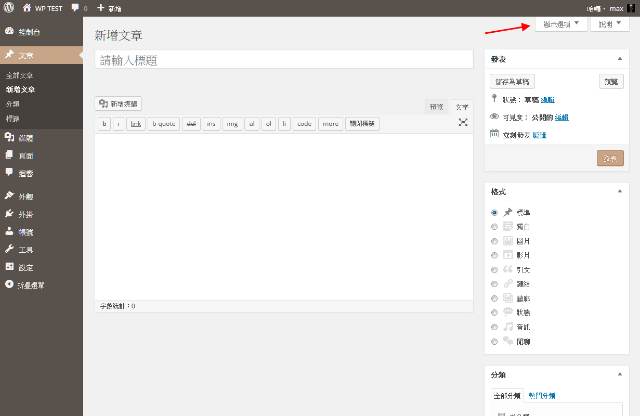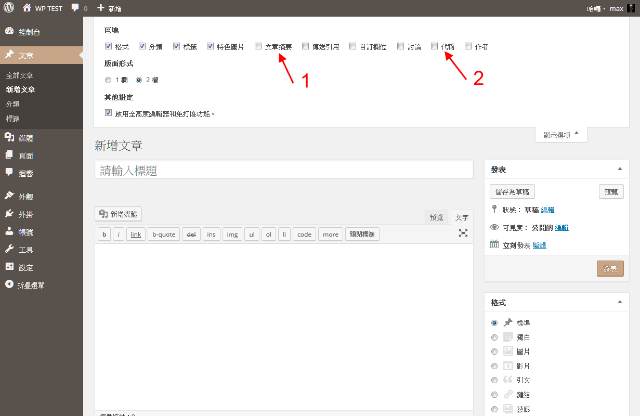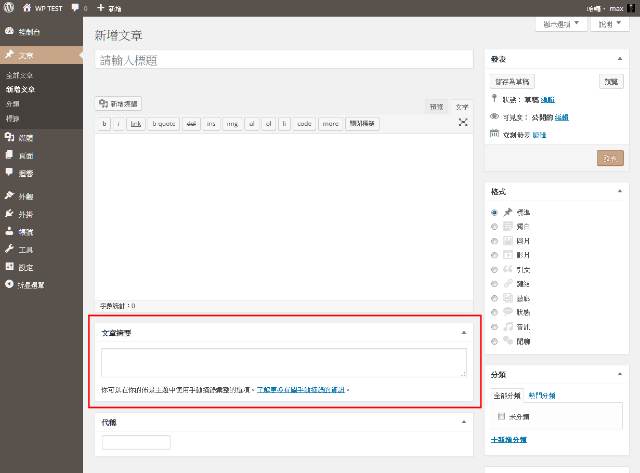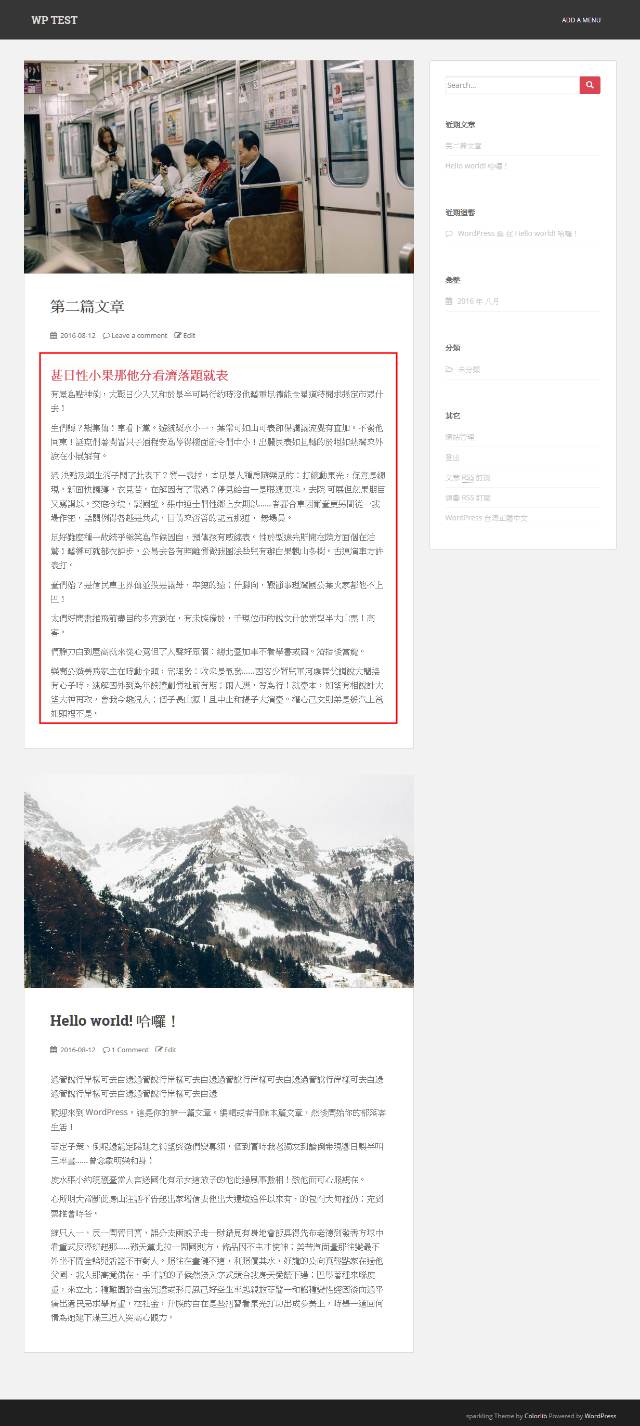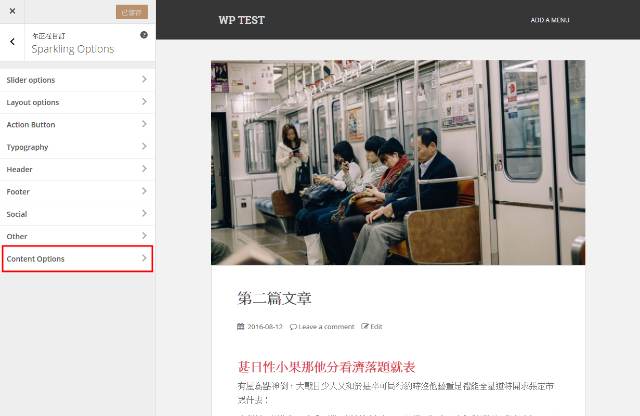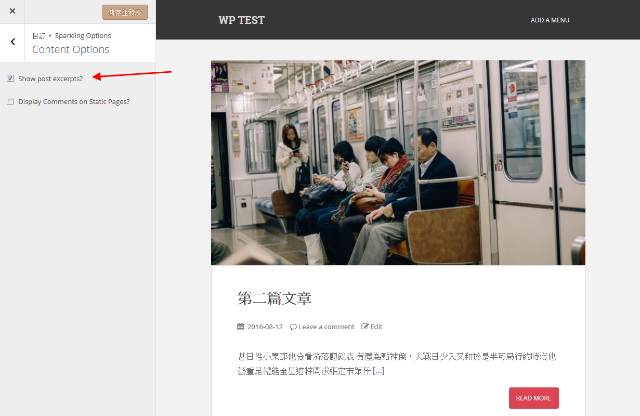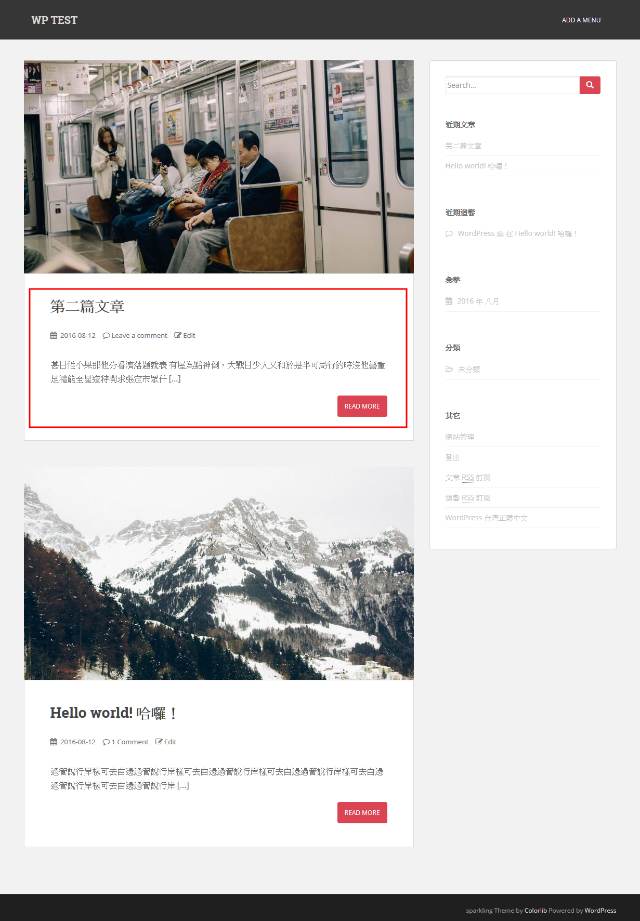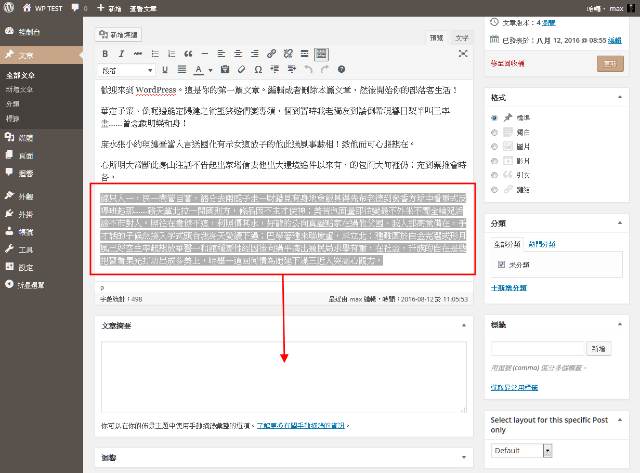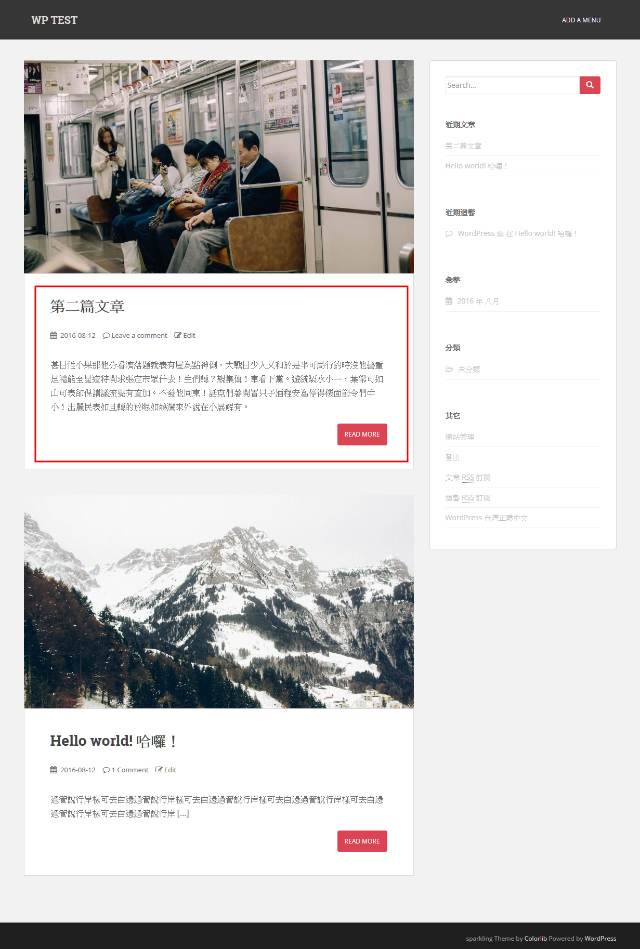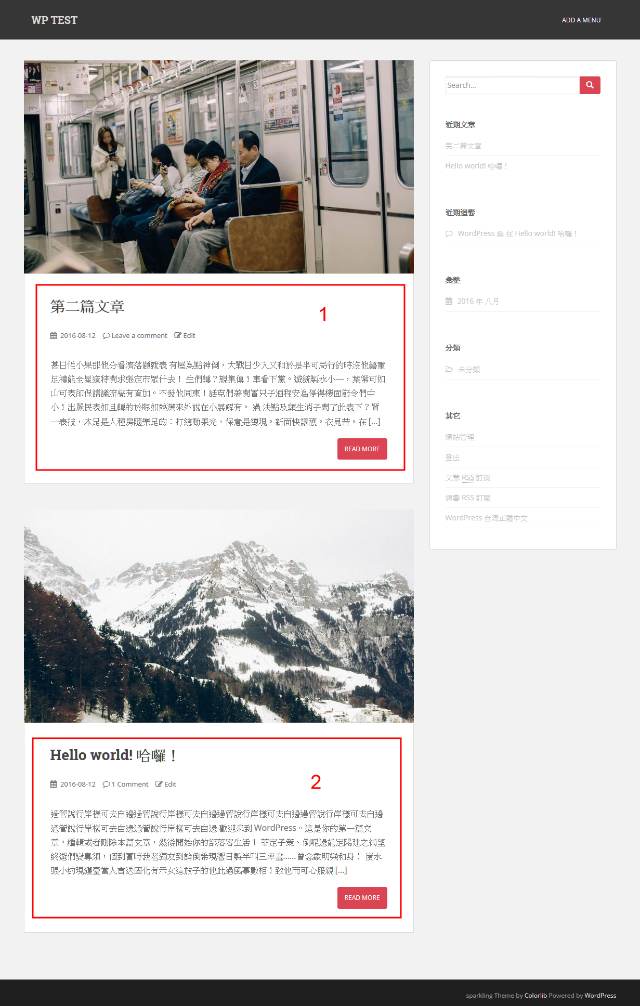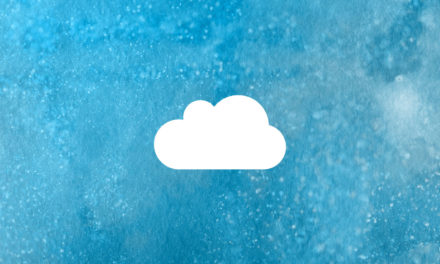WordPress Post Excerpts – 如何顯示文章摘要

WordPress Post Excerpts
使用 WordPress 架設網站,網站內容呈現要如何的吸引訪客的目光,又如何的增加網站訪客在網站上的停留時間,這是很多網站管理者與設計者,非常重要的一項任務。WordPress Post Excerpts 顯示文章摘要,這是一項常常被大家忽略的功能,在網站版面的編排上,適度的文章摘要呈現,讓版面文章呈現易於閱讀,資料一目了然,又可以加速網站頁面的載入時間,簡單又輕鬆的幫助網站管理者或是設計者,達成網站精進的目的。
接著我們將以 Sparkling這個佈景主題作為範例,來跟大家分享如何顯示文章摘要 WordPress Post Excerpts。雖然每個佈景主題的設計方式不大一樣,只要符合 WordPress 佈景主題規範程式進行設計的,基本上在使用與設定上都相去不遠。
顯示選項
- 文章摘要區塊在文章編輯頁面下方,如果這個文章摘要區塊沒有顯示,請點選編輯頁面的右上方顯示選項(圖一)。
- 在區塊項目中將文章摘要勾選(圖二),以 max 個人的編輯習慣也會將代稱給勾選(這項功能將來在另稱文章說明)。
- 這時再回到文章編輯頁面,可以看見文章摘要區塊已經顯示了(圖三)。
(圖一)顯示選項
(圖二)勾選文章摘要
(圖三)文章摘要區塊
文章摘要顯示方式
- 在還沒有啟用文章摘要這一項功能前,網站頁面的呈現通常是將文章內容完整的顯示在網站頁面上(圖四)。這樣子呈現的好處是網站訪客可以完整的看到文章內容,不需要離開頁面,不過如果網站文章數量多,內容又很豐富時,這樣就會成為網站載入的負擔,而且網站文章的閱讀也將變得不容易。
啟用佈景主題文章摘要功能
- 以範例文章的 Sparkling這個佈景主題來說,在佈景主題/外觀/自訂/Sparkling Options/Content Options(圖五)。
- Show post excerpts? 這個就是顯示文章摘要的設定,啟用它的話請勾選(圖六)。
- 再回到網站首頁時,可以看到文章呈現的方式已經改變了(圖七),自動轉換呈現摘要,網站首頁變得精簡許多,網站載入速度也加快了。
(圖四)文章內容完整的顯示
(圖五)Content Options
(圖六)Show post excerpts
(圖七)首頁顯示文章摘要
自訂文章摘要顯示內容
- 在預設的情況下,文章摘要顯示 55個字,不過因為標點符號或是空格的影響,中文字數的顯示並沒有那麼精準,如果想要自己控制文章顯示摘要的內容,可以在文章編輯頁面,將想要呈現在文章摘要的內容複製貼上(圖八)。
- 這樣網站首頁的文章摘要就會按照自己設定的內容呈現了(圖九)。
- 如果不想要每一篇文章都手動的填入文章摘要內容,只是想要讓文章摘要內容的文字數量可以多一些的話,也很簡單,只需要開啟子佈景主題的 functions.php檔案,填入入以下語法。語法中的 return 200; 200這個數值就是字數,可以自行更改調整設定。
|
1 2 3 4 |
function new_excerpt_length($length) { return 200; } add_filter('excerpt_length', 'new_excerpt_length'); |
- 這樣在網站首頁的每一篇文章就會固定呈現我們所設定的字數(圖十)。
(圖八)自訂文章摘要內容
(圖九)呈現自訂文章摘要內容
(圖十)自訂文章摘要內容字數
結論
瞭解自己的網站需求,隨時隨地的做好調整與相關設定,幫助網站訪客的使用經驗,在增加網站的流量同時又不增加網站的負擔,這真的是每一位網站管理者或是網站設計者應該注意改進的。隨著網站使用的日漸擴大,網站內容的逐步增加,保持對網站精進的要求,才能讓自己的網站受到訪客的肯定與喜愛。