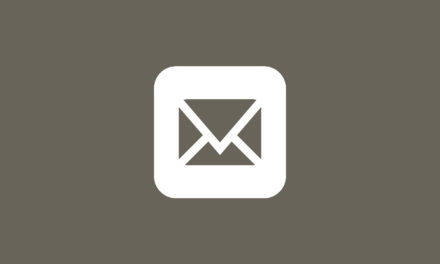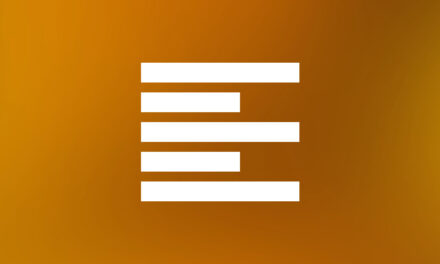WordPress Post SMTP Mailer 電子郵件寄件外掛
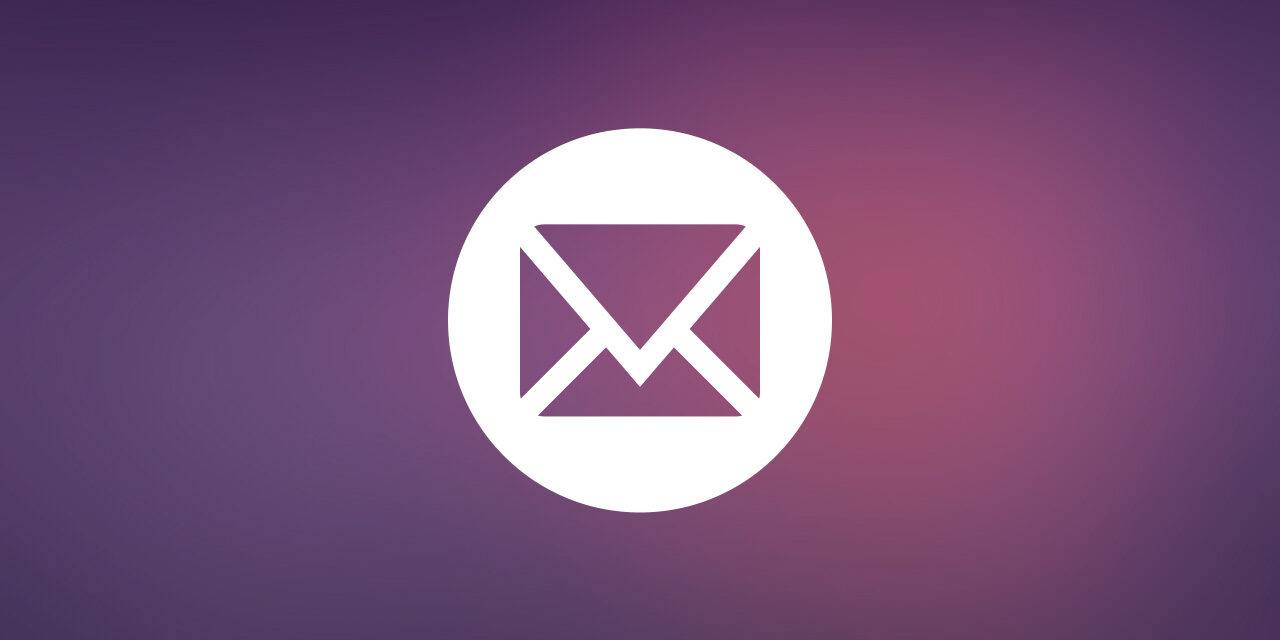
WordPress Post SMTP Mailer 電子郵件寄件外掛程式,可以幫助自己架設網站主機的朋友,以比較輕鬆的方式,建立網站的聯繫討論功能,讓網站管理者,可以更專注在 WordPress 的內容創作上。
WordPress 網站不只是展示網頁內容而已,與訪客的互動,商品的購買,業務往來的聯繫、諮詢,這些聯繫互動的表單,都需要透過主機特定的發送程式來達成這個目標。目前多數的主機商,也都有提供完整的信件發送主機。但是,對於自己架設主機的朋友來說,這個提供完整寄信功能的主機是需要自己建立的,所以,對多數的朋友來說,這個難度很高。今天分享的這個外掛程式,就是來幫助大家如何透過外掛程式的協助,透過 Google Mail 來達到寄信的功能,滿足網站聯繫、諮詢使用上多數的需求。有興趣的朋友可以參考看看。
WordPress Post SMTP Mailer
安裝前注意事項
- 在開始安裝這個外掛程式以前,有一些注意事項請特別留意,可以幫助大家更輕鬆的成功建立這個外掛程式的安裝啟用。
- 外掛程式提供的第三方服務很多,本篇文章內容是透過 Gmail API 來建立,請確認已經建立 Google 個人帳號。
- 步驟中會在自己網站與 Google API 服務網頁間切換,請注意隨後提示的要點。
安裝外掛程式
- 在後台外掛/安裝外掛,輸入外掛程式的名稱,就可以找到安裝並且啟用。
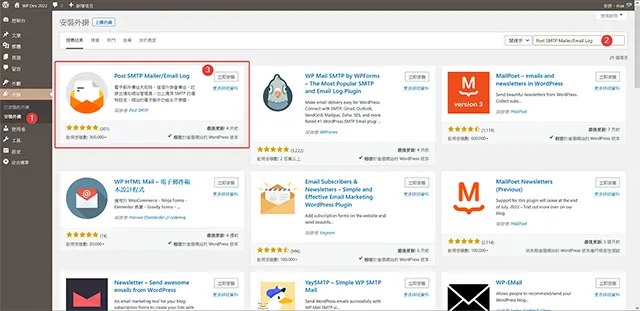
- 外掛程式安裝完成啟用以後,會來到與第三方合作提供網站訊息的提示視窗,可以選擇同意或是跳過繼續進行,一般這裡會選擇跳過繼續進行。
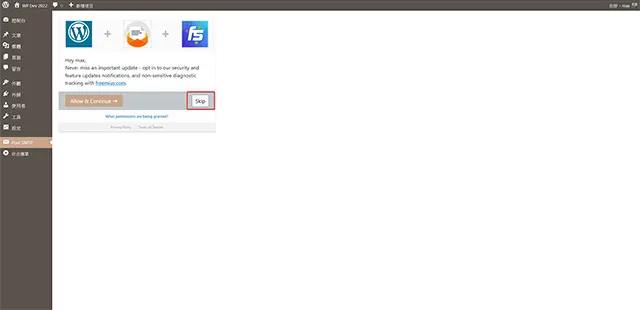
- 接下來就會來到外掛程式的歡迎頁面,可以明顯看到,這個外掛程式的繁體本地化已經完整完成,讓我們可以很輕鬆的進行後面的各種設定步驟。請點選 “設定精靈” 開始我們的電子郵件寄件服務建立步驟。
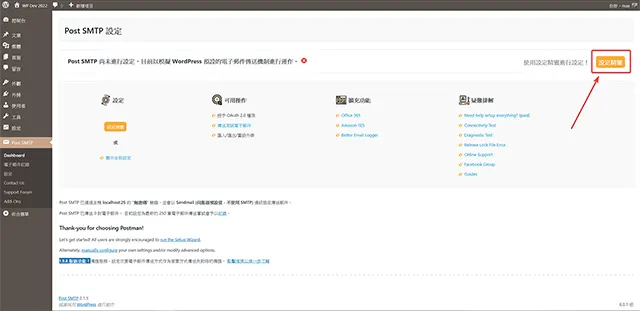
- 寄件者詳細資料:請填入自己的名稱,與聯絡的電子郵件地址(例如 Gmail 信箱)。
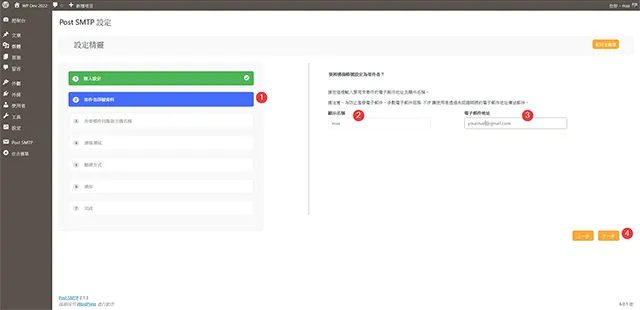
- 外寄郵寄伺服器主機名稱:這裡要填寫的是寄信主機名稱,不知道的話可以依照預設的就可以。
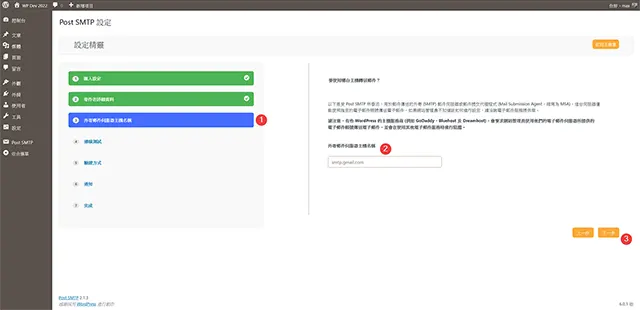
- 連線測試:這個外掛程式支援很多郵件服務商,這篇文章是以 Gmail 免費郵件服務來做示範,所以選擇預設的就可以。
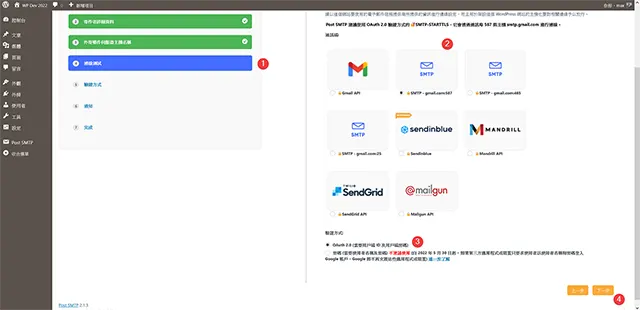
- 驗證方式:到這個步驟時請特別留意,因為這裡需要填入的是 Gmail 服務的認證與授權,步驟到這裡先暫停一下。請將”已授權的 JavaScript 來源” 與 “已授權的重新導向 URI” 這兩欄的網址記錄下來,等一下在申請 Gmail API 會需要。
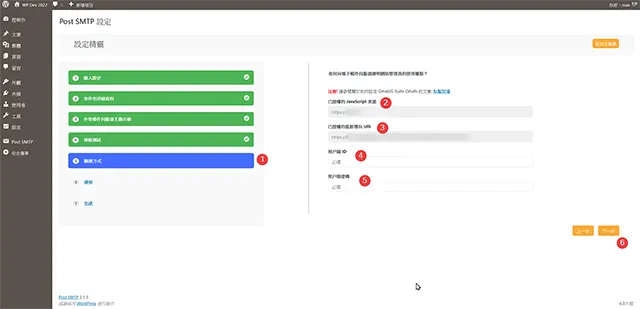
建立專案與申請 Gmail API 憑證
- 請到 Google Cloud 網頁點選”登入”,準備建立專案授權。
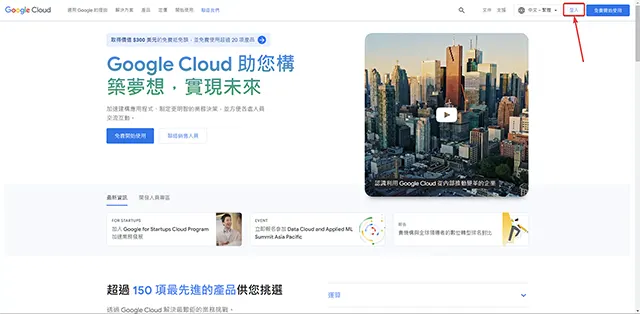
- 登入以後,請點選右上方的控制台,準備建立專案。
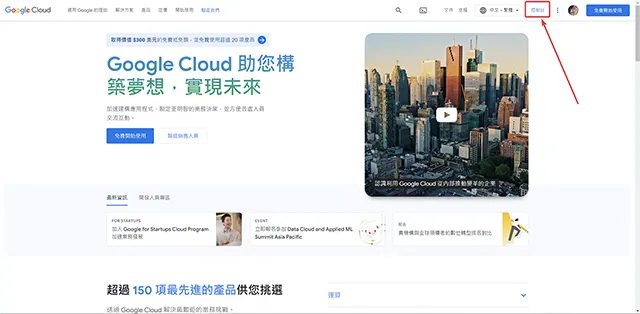
- 如果是第一次使用這個服務的朋友,會看到一個同意服務條款的提示視窗,請依序勾選同意並繼續。
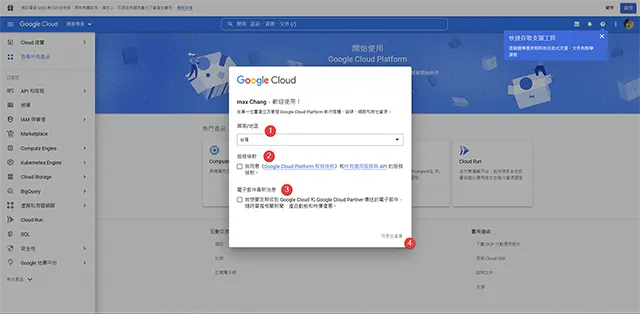
- 勾選完服務條款同意後繼續,來到自己帳號 Google Cloud Platform 首頁,因為要建立與外掛程式搭配使用的 API 服務,請點選左側選單的 API 和服務/已啟用的 API 和服務。
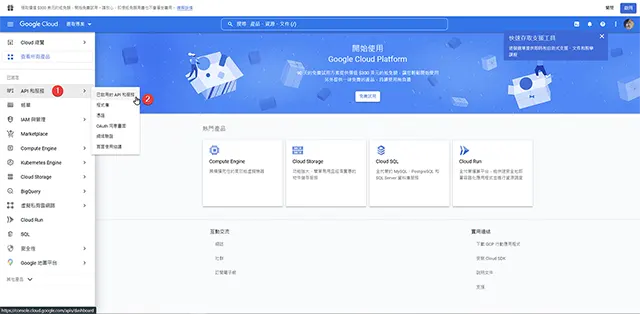
- 第一次使用這些服務的朋友,應該是看不到任何”已啟用的 API 和服務”,請點選網頁最右側的”建立專案”。
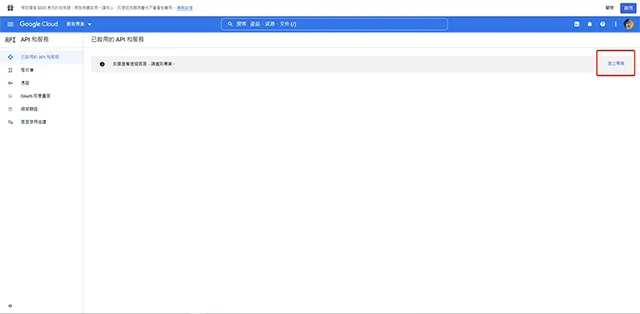
- 建立自己的專案,請填入適合的專案名稱後,點選建立。
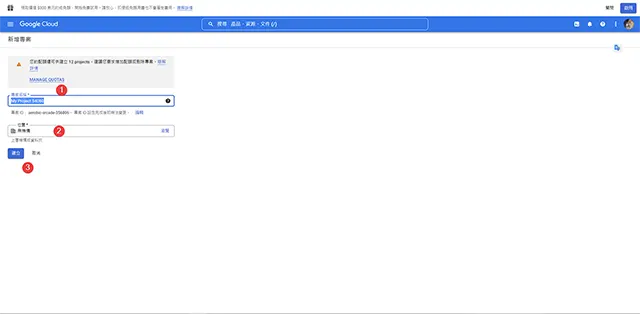
- 預設的專案內容沒有我們需要的 API 服務,請點選頁面上方的 +啟用 API 和服務。
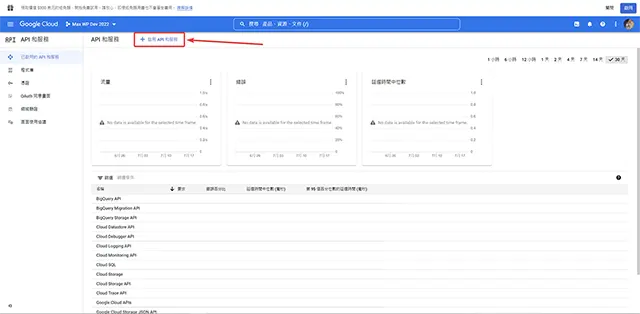
- 在 API 程式庫頁面往下找到 Gmail,點選後進入 Gamil API,並啟用它。註:這裡需要特別注意的是,免費方案提供的額度有限。
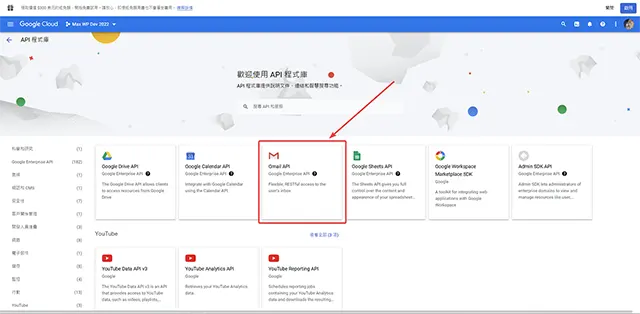
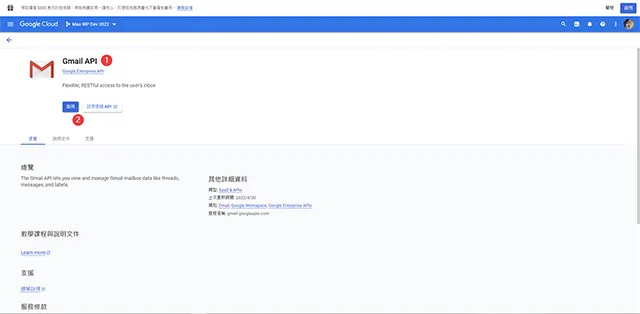
- 接著回到資訊主頁,開始建立憑證,請點選上方選單的 +建立憑證,首次建立的朋友可以選擇”請幫我選擇”,透過設定精靈的幫助來建立。
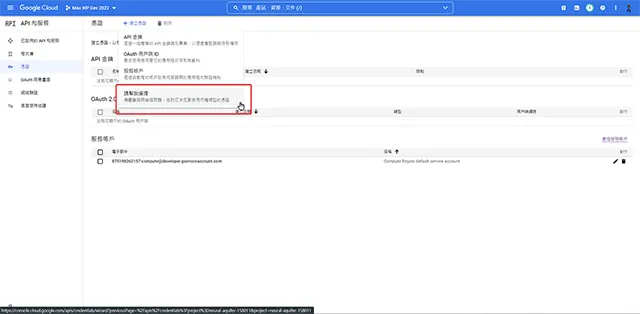
- 憑證類型,這裡選擇 Gmail API,接著點選使用者資料,然後點選下一步。
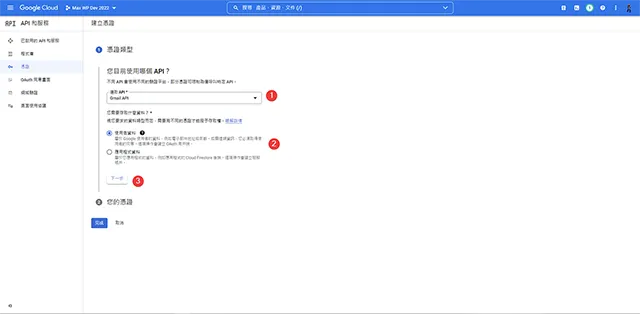
- 接下來是使用範圍,這是選用條件,不清楚的朋友,這裡可以不需要設定,直接點選儲存並繼續。
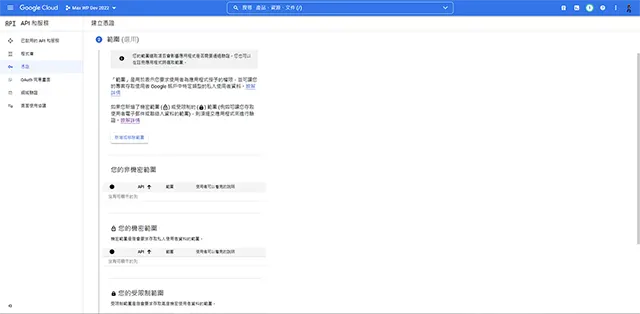
- OAuth 用戶端 ID,應用程式類型/請選的網頁應用程式,名稱/可以自己填入適合就可以,接下來請特別注意,在前面外掛程式安裝過程中,我們要大家記住的”已授權的 JavaScript 來源” 與 “已授權的重新導向 URI” 兩欄的網址,請在這裡確實填入,完成以後請點選建立。
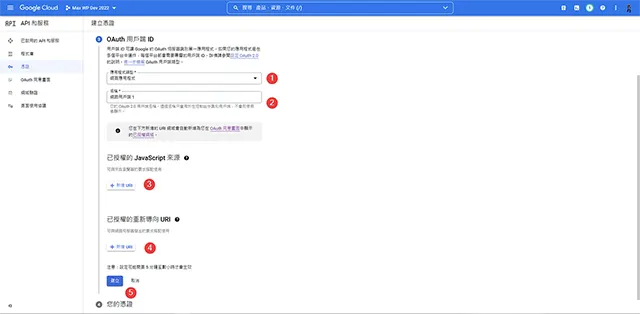
- 到這裡,憑證就建立完成了。
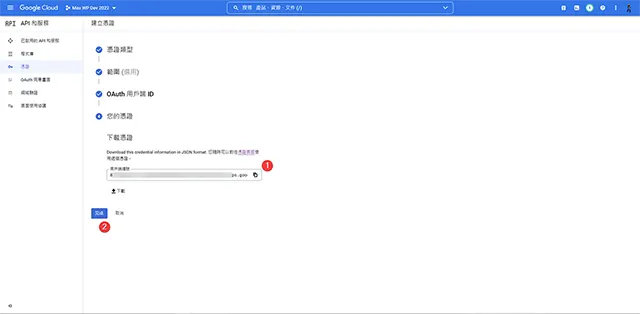
- 接下來到 API 和服務資訊主頁,點選憑證,進入憑證主頁找到 OAuth 2.0 用戶端 ID,並點選編輯圖示。
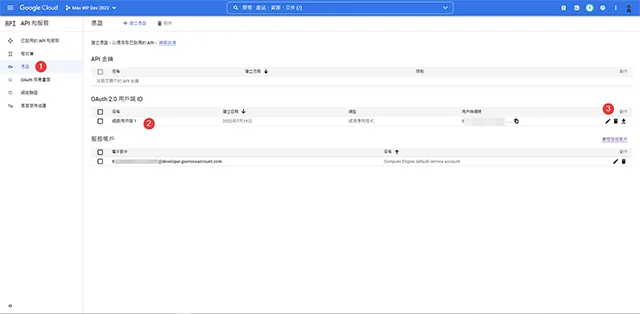
- 來到網頁應用程式 的用戶端 ID 頁面,將用戶端編號與用戶端密碼,這裡的兩組數字串複製下來,回外掛程式安裝步驟需要用到。
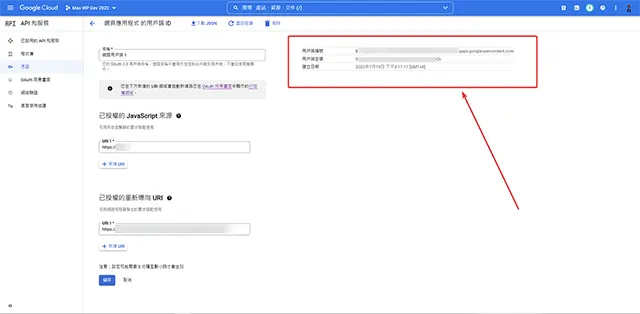
繼續外掛程式設定精靈
- 回到外掛程式安裝步驟的驗證方式,將複製下來的”用戶端編號”與”用戶端密碼”確實填入,並點選下一步。
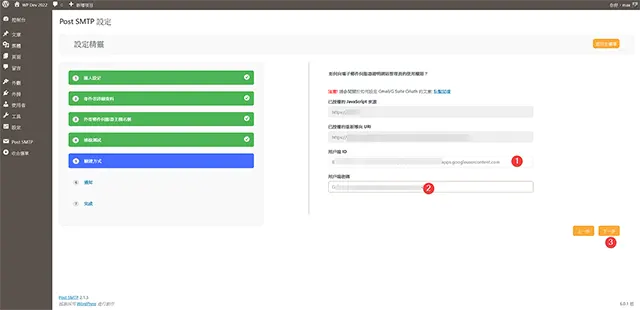
- 再來安裝步驟來到通知:這裡選擇預設的 Email,然後點選下一步。
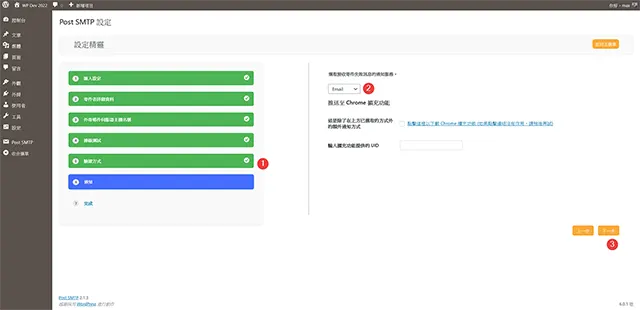
- 到這裡外掛程式的啟用步驟就算是整個完成了。
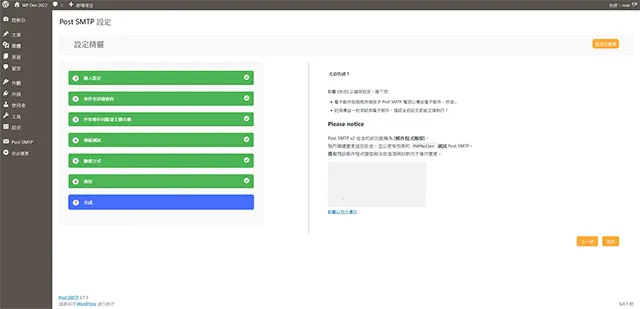
- 整個設定精靈步驟完成後,回到外掛程式的歡迎頁面,可以看到要求 Google 授予權限的提示區塊,請點擊前往。
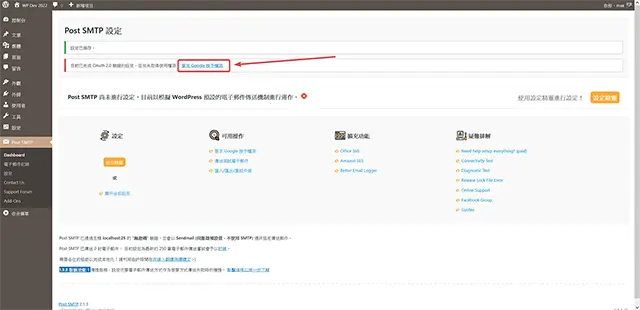
- 接下來會到 Google 帳號的登入頁面,請依序填入自己申請 Gmail API 時使用的 Google 帳號與密碼。
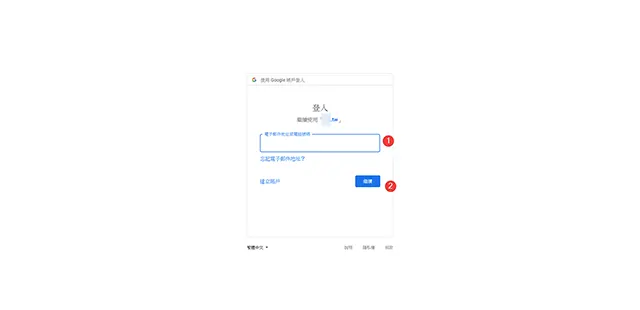
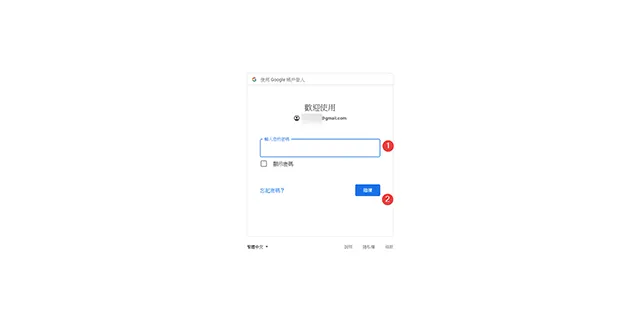
- 帳號登入以後,回出現提示警訊的網頁,再次提醒這個動作會存取自己 Goolge 帳號的相關資訊,請確實確認網頁上提示的帳號是自己的 Google 帳號。確認是以後,請點選頁面中的進階,再次確認提示的網址與帳號是自己前面申請時使用的網址與 Google 帳號。
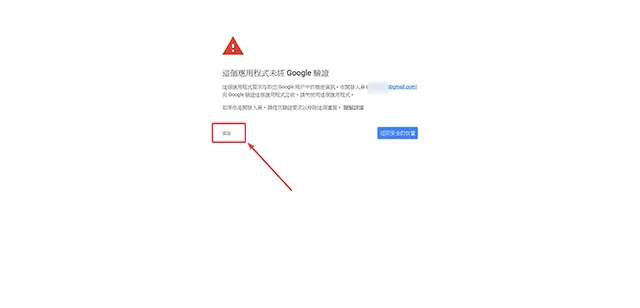
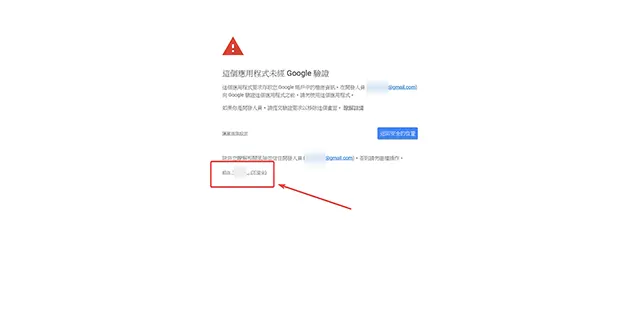
- 再一次的存取權確認提示視窗。
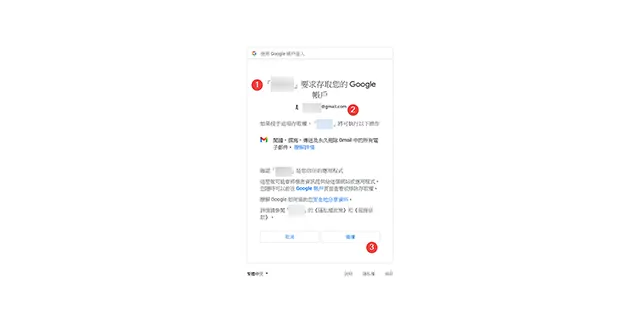
- 授權完成確認,回到外掛程式的歡迎頁面,可以看到成功完成 OAuth 2.0 驗證,Postman 已為傳送電子郵件準備就緒成功完成的字串,接著我們可以點擊 Sent a Test Email 按鈕,寄送測試信件。
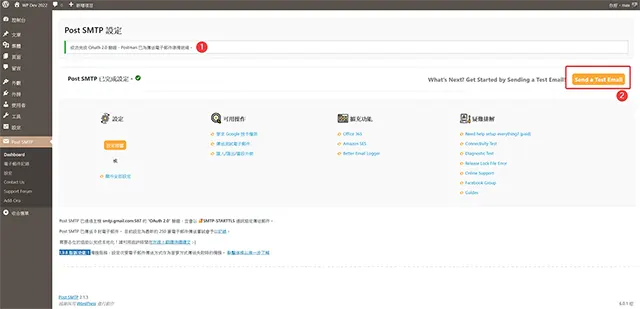
- 傳送測試用電子郵件,這裡填入我們自己的電子郵件地址,測試一下外掛程式的寄信功能是否正常。
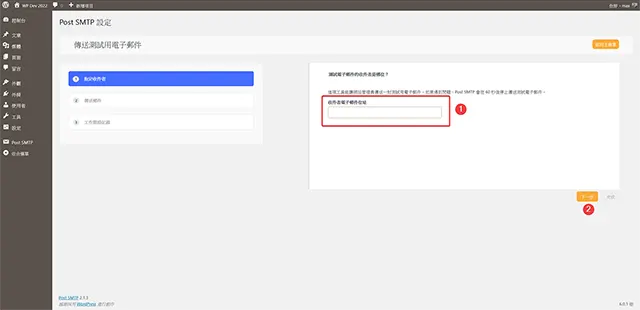
- 傳送郵件:相關設定都正確的話,這裡應該就會出現傳送成功的提示字串。
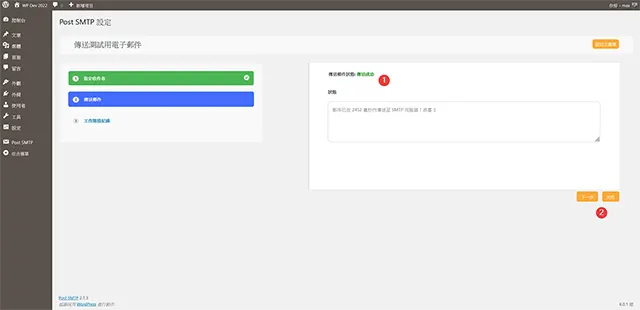
- 再來登入自己 Gmail 帳號,查證一下這封測試信件是不是收到。如果可以收到,表示外掛程式一切運作正常。如果沒有收到,請檢查一下垃圾信資料夾,或是從頭檢視一下安裝外掛程式步驟與申請 Gmail API 憑證的相關設定是不是有填寫錯誤的地方。
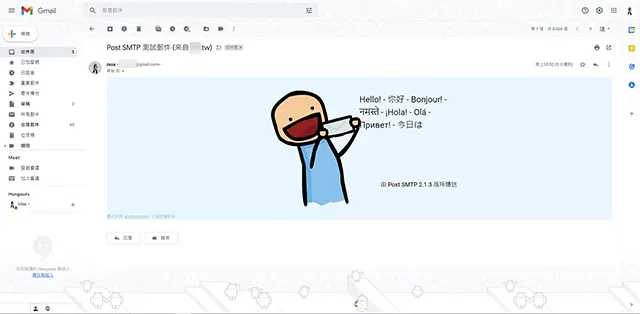
- 外掛程式名稱:Post SMTP Mailer/Email Log
- 外掛程式網址:https://tw.wordpress.org/plugins/post-smtp/
- 外掛程式推薦:★★★★★
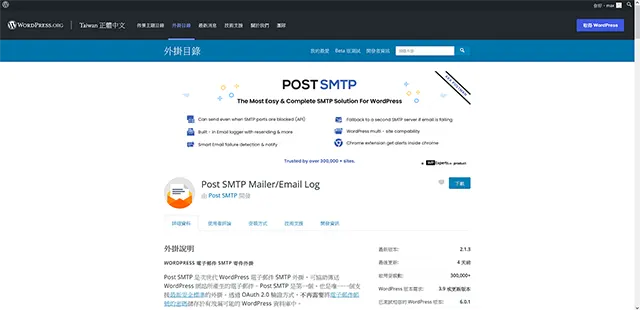
結論
透過外掛程式來建立寄信功能,今天分享的 Post SMTP Mailer 外掛程式,算是非常容易操作的一款外掛程式。特別是有 Alex 提供了非常專業又完整的繁體中文本地化內容,讓大家在執行過程可以很清楚的瞭解每一步驟的用意,依序完成整個外掛程式的設定。同時也因為透過申請 Gmail API 憑證,讓大家進一步的認識 Google Cloud 的各項服務商品,也算是一個非常好的開始。
最後,文章提供這麼多的圖片內容,有可能會跟大家在安裝設定時的畫面稍有不同,不過基本上的設定步驟與邏輯是一樣的,如果有時麼問題,也歡迎大家提出來討論。希望大家會喜歡今天分享的這一個外掛程式,謝謝大家耐心閱讀。