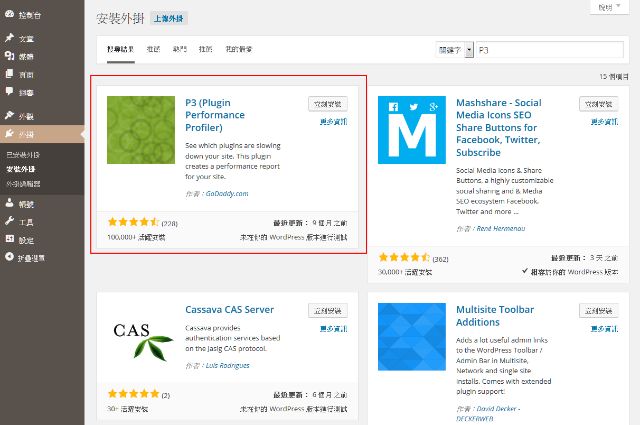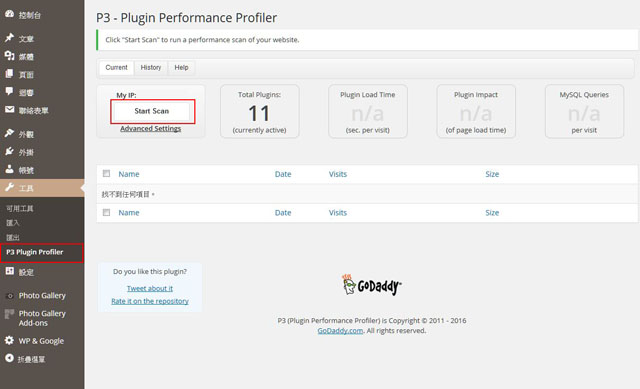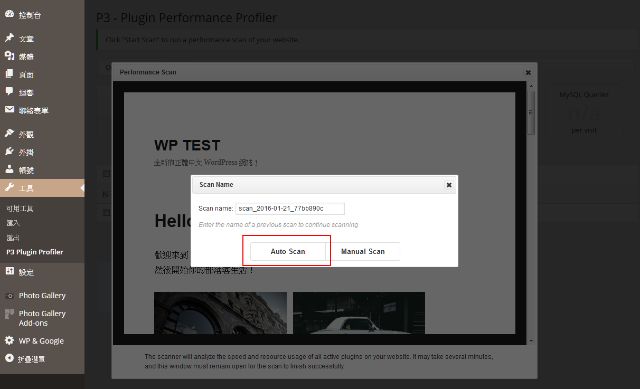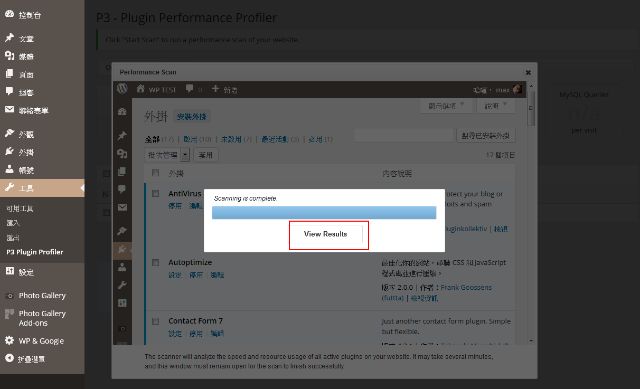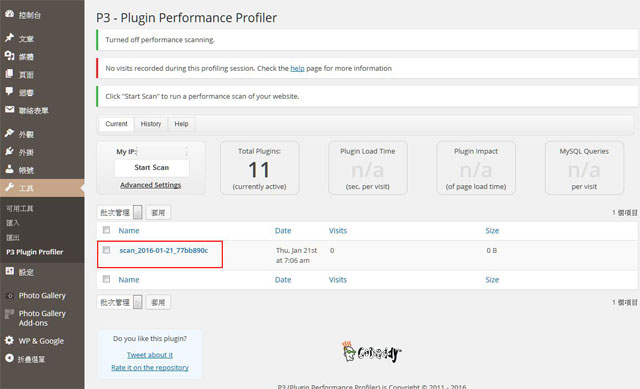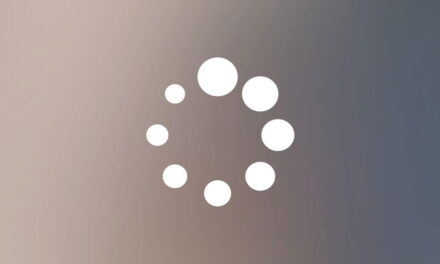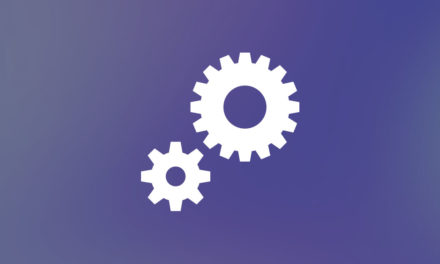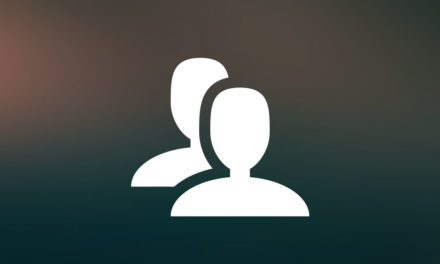外掛程式效能分析

Plugin Performance Profiler
在 WordPress 官網上,有將近 42,437 支外掛程式,也將近有1,152,987,412的下載次數(還在增加中),也正因為這樣的關係,常常讓很多朋友在不知不覺中安裝了很多的外掛程式,而開始接到主機商通知處理器過載或是自己覺得網站的效能受到影響,對於自己安裝的外掛程式起了不安的情緒,不曉得安裝多少外掛程式才是適合的,或者是什麼樣的外掛程式是會影響效能的,這一些都讓初接觸 WordPress 的朋友感到困惑。今天 max 要跟大家分享的外掛程式 P3 ,可以幫助大家快速的分析自己安裝的外掛程式,紀錄下統計分析的數據給大家參考,作為改善網站效能的參考,有興趣的朋友可以參考看看。
1. 在 WordPress 後台管理介面,安裝外掛輸入 p3(圖一)。
2. 外掛程式安裝完成以後請啟用它,接著在工具可以找到P3 Plugin Profiler 的設定頁面,請點選 Start Scan(圖二)。
3. 接著會跳出一個記錄檔名稱(Scan Name,可以採去預設的即可),請點選 Auto Scan(圖三)。
4. 開始對外掛程式進行掃描分析,完成以後請點選 View Results 觀看結果(圖四)。
5. 回到P3 Plugin Profiler 的設定頁面,就可以看到分析的結果在列表裡面(圖五)(註)。
6. 以上完成。
(註)因為 P3 測試外掛程式時, max 的測試網站剛好沒有其他訪客的到訪,因此分析結果是空的,這在說明頁面有其他更清楚的相關說明,可以自行參閱。
※ P3 外掛程式網址:https://wordpress.org/plugins/p3-profiler/