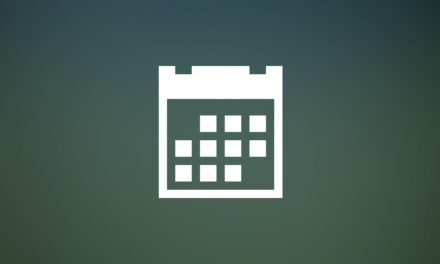WP Activity Log 活動記錄外掛程式
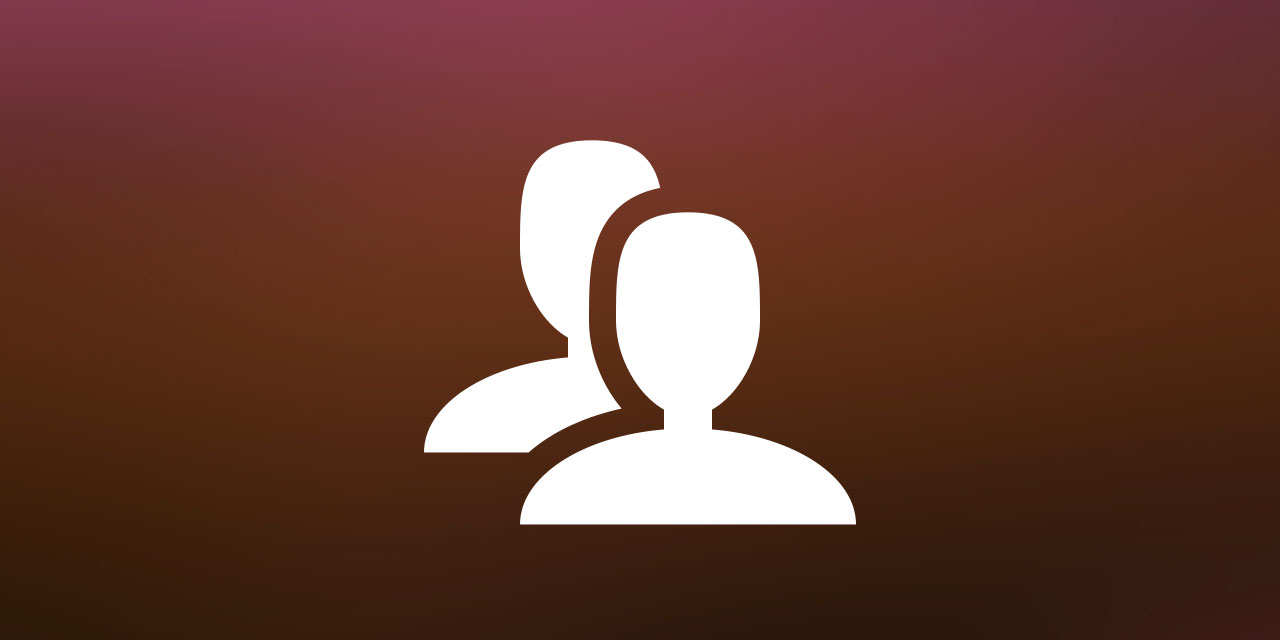
WP Activity Log 活動記錄外掛程式,對於多人共同管理或是發佈內容的網站來說,這是釐清責任與使用紀錄管理最好的解決方案。
很多中小企業的 WordPress 網站,往往都是由公司內部同事交互管理,甚至於是發佈網站內容也是如此,簡單來說就是沒有一定的管理人員。這時候如果發生問題,往往很難釐清責任歸屬,更不要說修正錯誤後改進。今天分享的外掛程式,就具備這個功能,記錄網站大大小小發生的事情,有任何登入進出修改,都會被記錄下來,建議給多人共管的網站使用。
WP Activity Log 活動記錄外掛程式
1.安裝外掛程式的步驟如我們之前提到的一樣,先登入控制台,找到外掛/安裝外掛,關鍵字輸入:WP Activity Log,找到之後請點擊立即安裝。
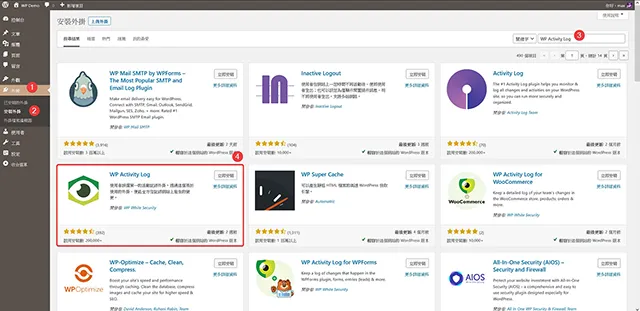
2.外掛程式安裝完成啟用後,會來到外掛程式提示畫面,讓我們選擇要不要使用安裝精靈,這裡建議新手朋友的話,選擇安裝精靈,文章示範也是選擇安裝精靈。
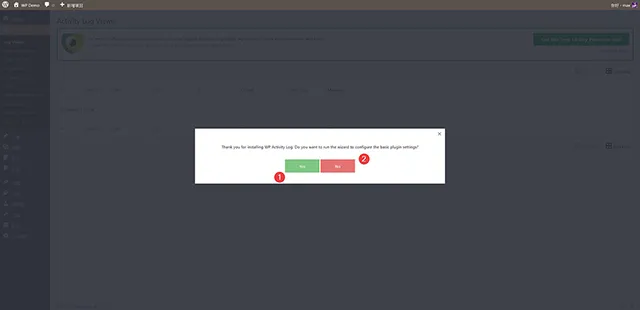
3.外掛程式安裝精靈歡迎畫面,我們選擇開始進行安裝。
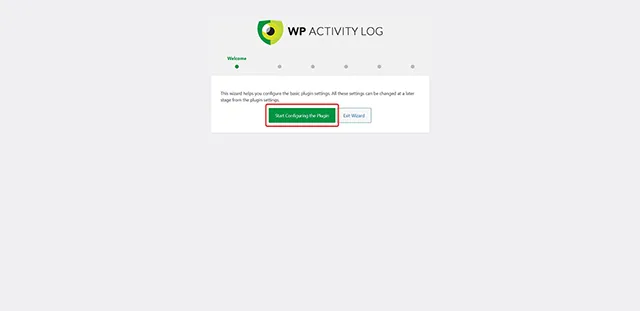
4.Log Details:這裡讓我們選擇記錄的種類,要一般還是詳細,預設就是詳細,所有大大小小的變動都會被記錄下來。
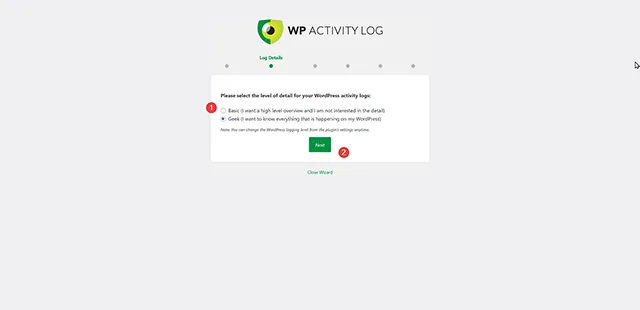
5.Log In:如果有修改登入網址的話,這裡需要改變設定,示範文章沒有變動,所以這裡點選預設的 No。
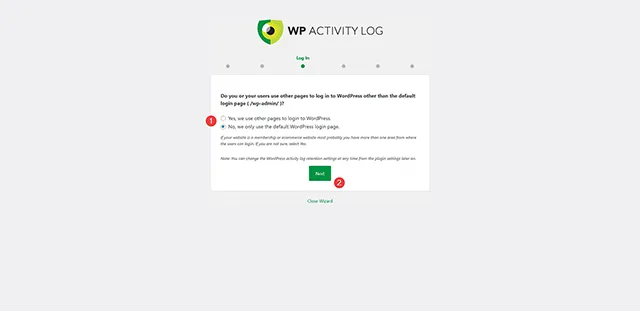
6.User Registrations:這篇示範文章沒有開放註冊,成員都是由管理者通知,所以這裡採預設的 No,如果裡的網站有開放成員註冊,那請選擇 Yes。
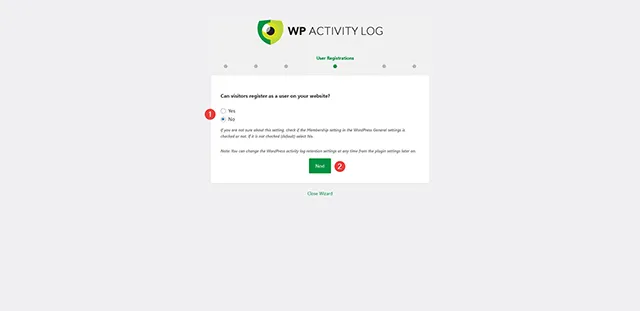
7.Log Retention:這裡讓我們選擇記錄要保存多久,這裡關係的是主機的配備,如果允許可以選擇較長時間,示範文章採預設的六個月。
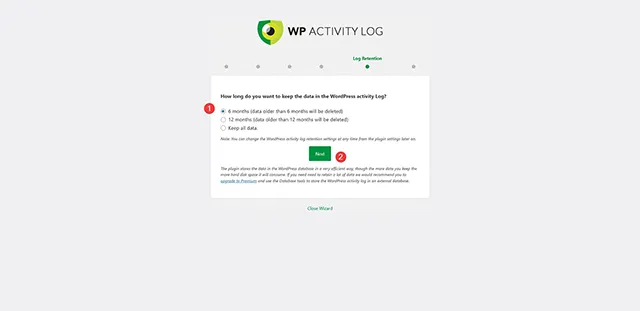
8.Finish:安裝精靈設定完成頁面,這裡提供說明文件的連結,有需要的話可以參考。
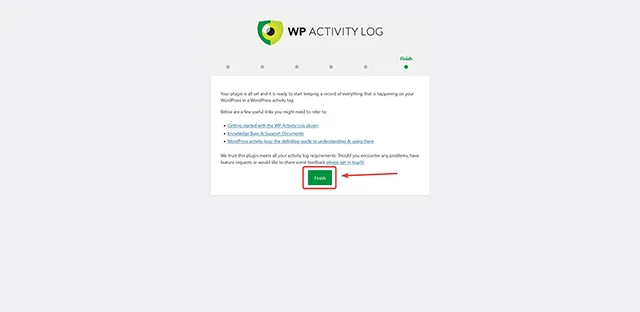
9.回到 WordPress 控制台,可以看到外掛程式提供的紀錄檢視區塊與設定選單。
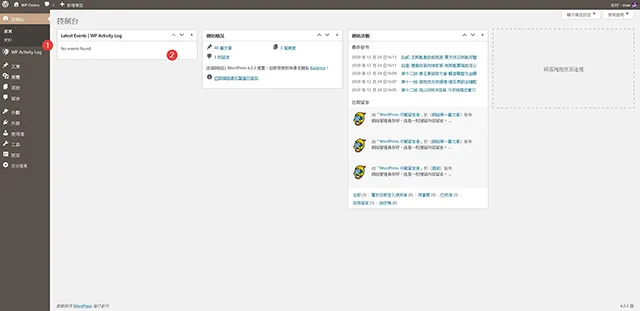
10.如果錯過設定精靈的話,這裡還是可以透過外掛程式提供的設定選單進行設定修改。
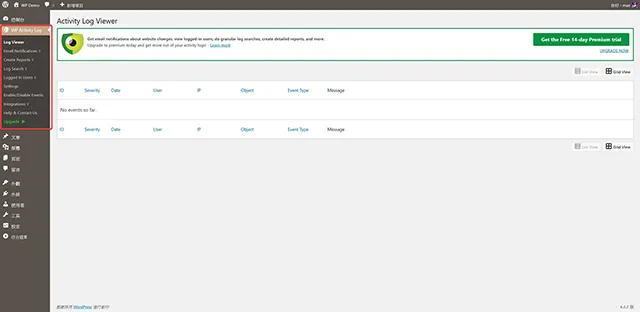
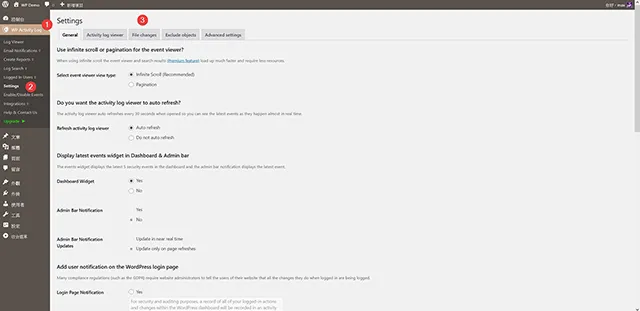
11.網站開始有成員進行任何修改,統計資料就會開始記錄,需要查證時就一目了然,非常方便。
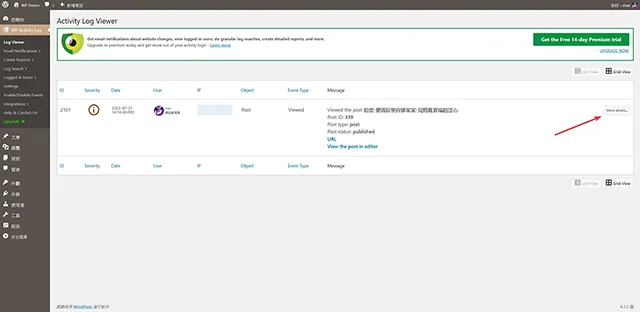
- 外掛程式名稱:WP Activity Log
- 外掛程式網址:https://tw.wordpress.org/plugins/wp-security-audit-log/
- 外掛程式推薦:★★★★★
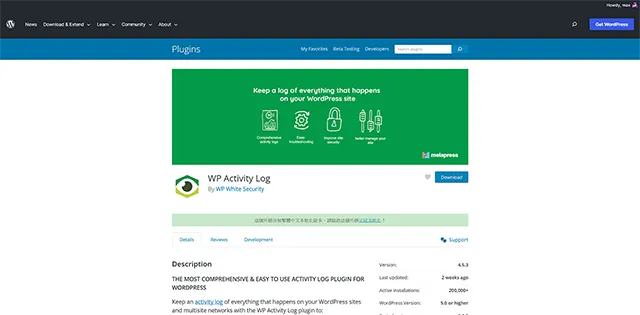
結論
這麼多年的 WordPress 網站架設經驗裡面,太多中小企業架設網站,都不會有專門人員負責管理,有的甚至於老闆都親自參一腳。因為這樣,也常常接到發生問題,要如何進行責任追究的請求,這一方面除了釐清問題外,最大的好處是可以透過紀錄來檢討工作流程,這才是這個外掛程式最大的意義,也希望大家喜歡今天分享的這個外掛程式。