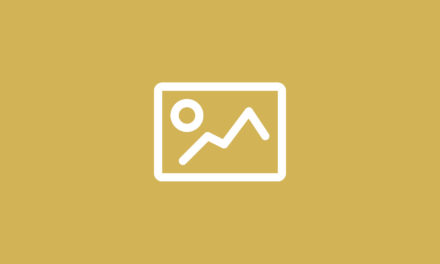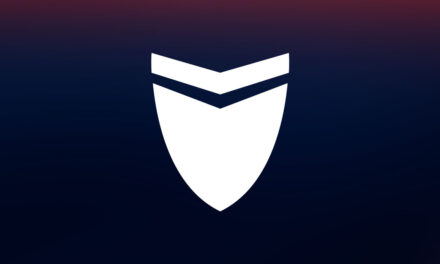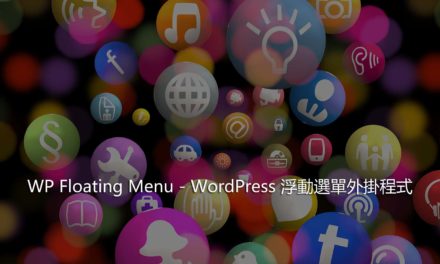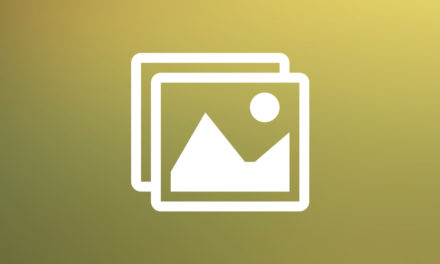Everest Backup 備份複製搬家還原外掛程式
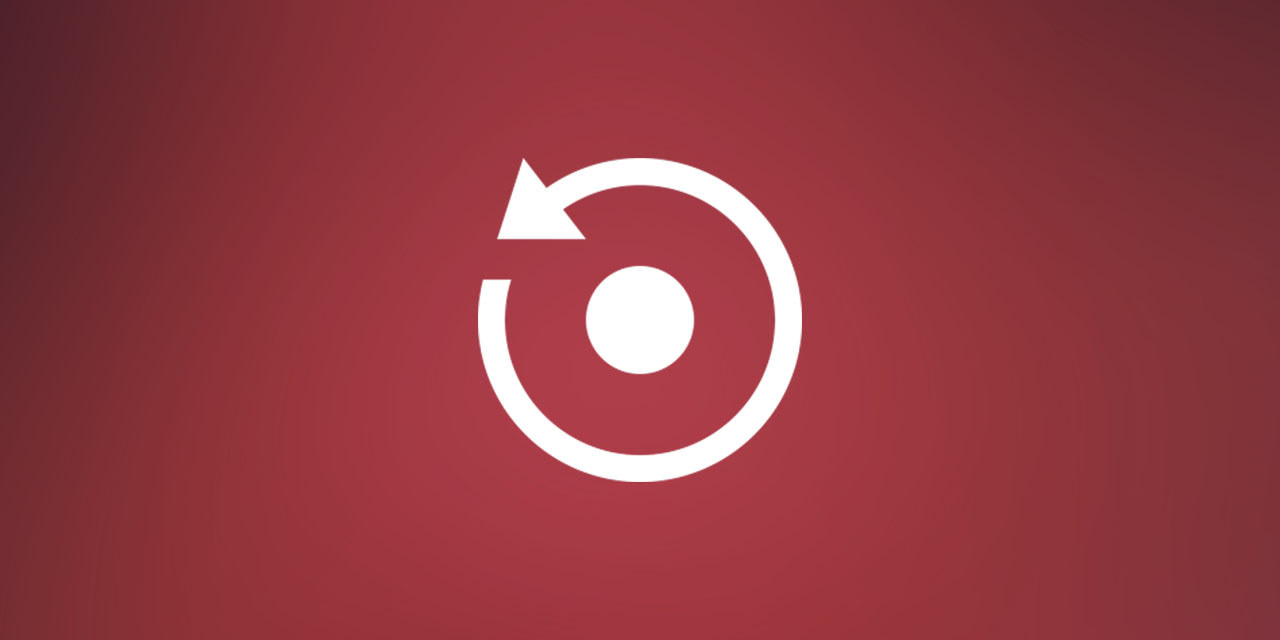
Everest Backup 備份複製搬遷還原外掛程式,免費版本就提供非常強大的備份、複製、搬家、還原功能,是每位網站管理者應備的強大管理工具之一。
每一位 WordPress 網站管理者應該都知道,管理網站的過程,免不了遇到網站備份、複製、搬家、還原這些網站非常重要的工作。因此選擇一款功能強大又容易操作的外掛程式來幫助這些管理工作,一直都是每一位網站管理者經常遇到的課題。如果你也有這樣的需求,那麼今天分享的文章內容不要錯過了。
Everest Backup 備份複製搬家還原外掛程式
1. 外掛程式安裝的步驟跟以往一樣,先到控制台/外掛/安裝外掛,關鍵字輸入:Everest Backup,找到以後請點擊立即安裝,安裝完成以後請啟用外掛程式。
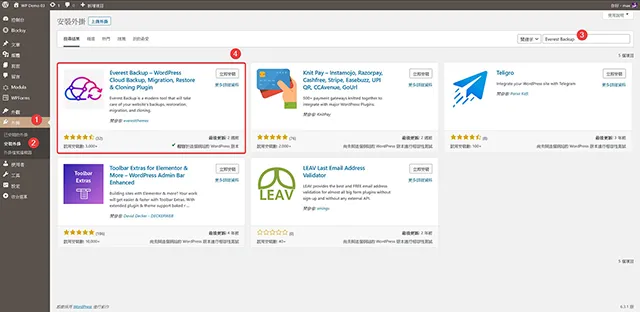
2. 外掛程式安裝完成啟用以後,可以在上方工具列與左側的選單欄,看到外掛程式的選單 Everest Backup。
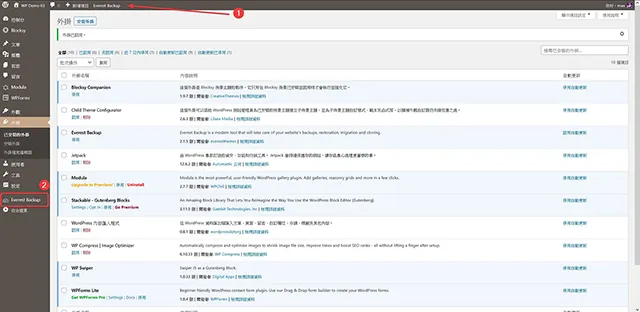
3. 點擊外掛程式選單,因為是初次使用,會出現外掛程式的資料收集說明提示視窗,點擊以後可以看到外掛程式關於資料收集的項目說明,示範文章這裡我們選擇跳過直接使用。
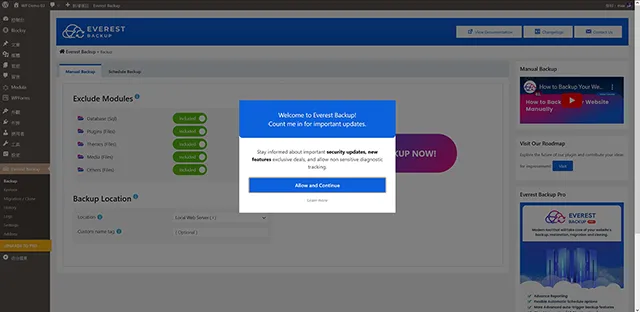
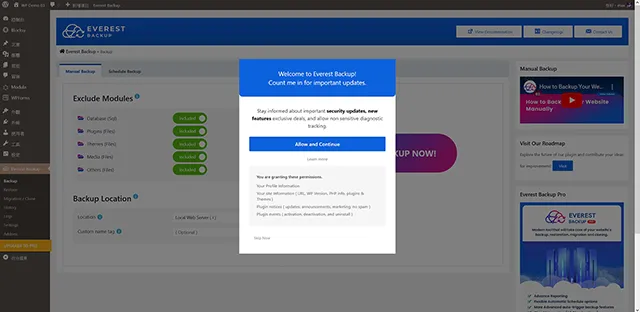
4. 外掛程式的設定項目,免費版本基本上的設定很簡單,值得留意的是這裡可以設定自動移除備份檔、還原後移除備份項目,另外,對於部分主機規格較低的網站,這裡可以設定記錄檔案的頻率,設定時請特別留意調整,新手朋友請先採預設開始。
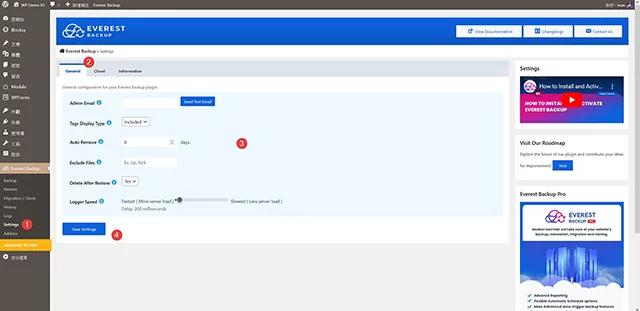
5. 外掛程式免費版本雲端功能只有一項 Google Drive,如果想要使用其他雲端服務,就需要升級到付費版本。
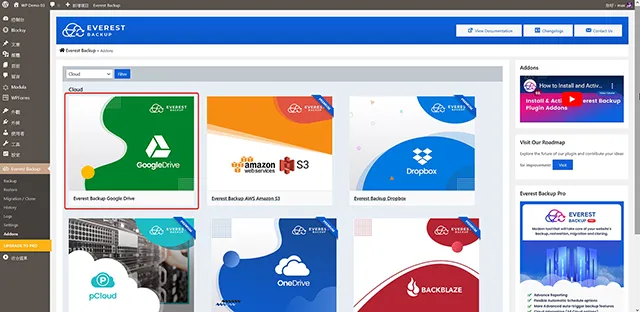
6. 外掛程式的備份分手動備份與定期備份。備份的項目可以選擇資料庫、外掛程式、佈景主題、媒體庫、其他檔案。
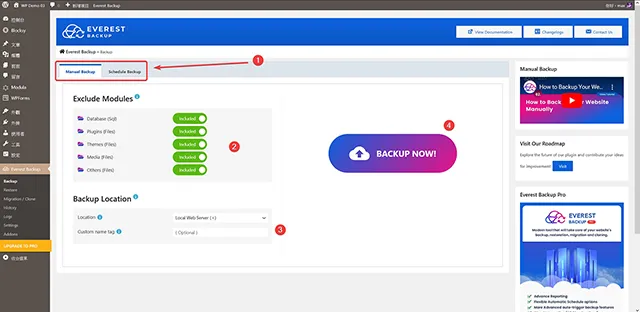
7. 接著我們實際操作手動備份,根據主機的規格與網站的規模,備份的過程還算迅速,不會早成主機負擔。
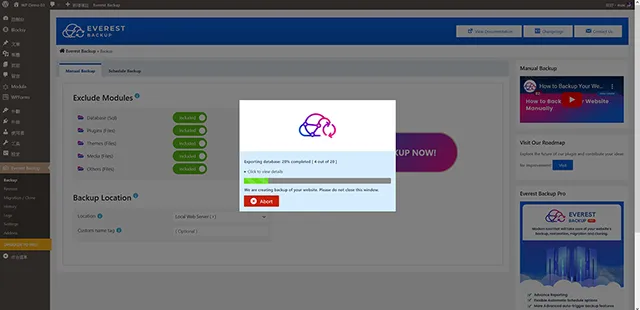
8. 外掛程式備份完成以後,會跳出下載與搬家整合授權碼製作的選項,一般備份大家可以下載一份到自己的電腦上。
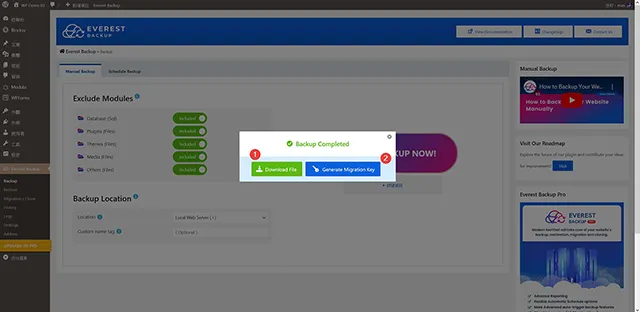
9. 點選定齊備份,除了可以設定時間備份外,同樣的可以選擇備份的項目,與手動備份項目一樣有資料庫、外掛程式、佈景主題、媒體庫、其他檔案。
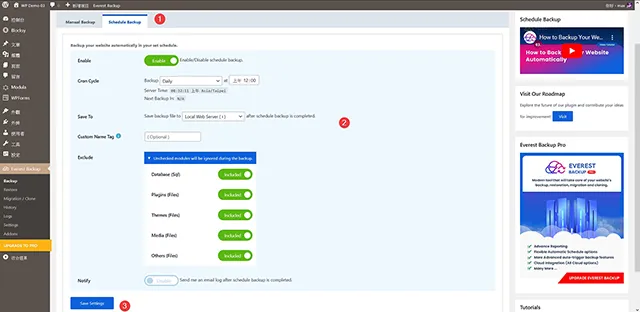
10. History 備份檔案歷史記錄,這裡會紀錄外掛程式執行備份後的各項檔案紀錄,不論是備份、還原、轉移。
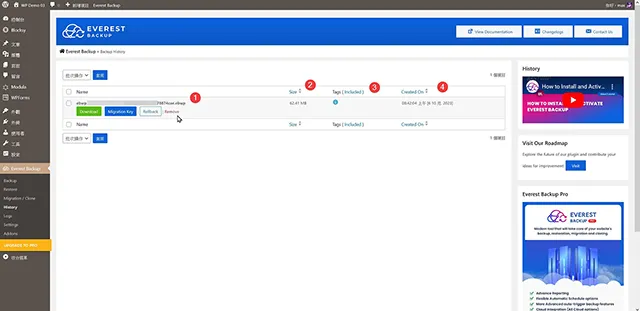
11. Restore 網站還原,這裡可以選擇備份檔案的來源,在步驟 8 如果有下載到自己電腦的話,這裡可以選擇上傳,如果是儲存在主機上,就可以直接挑選備份檔案。
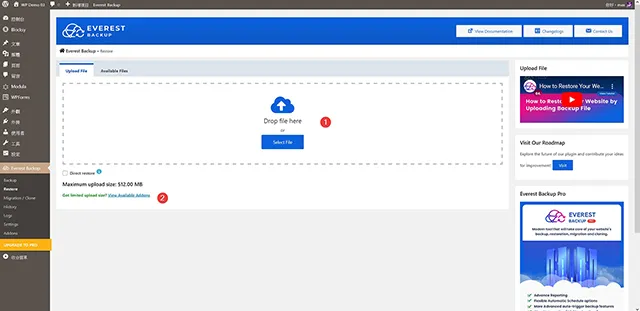
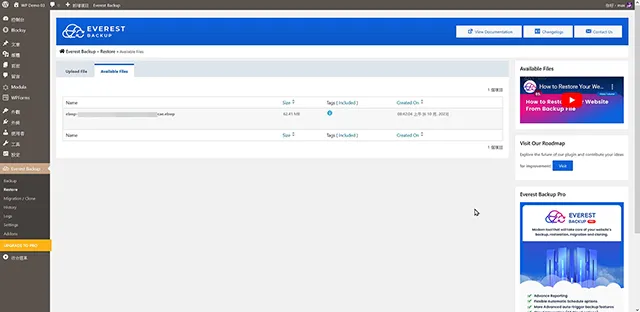
12. Logs 日誌,這裡就是外掛程式執行後的各種記錄,可以讓網站管理者檢視網站經過外掛程式運作的各項紀錄。
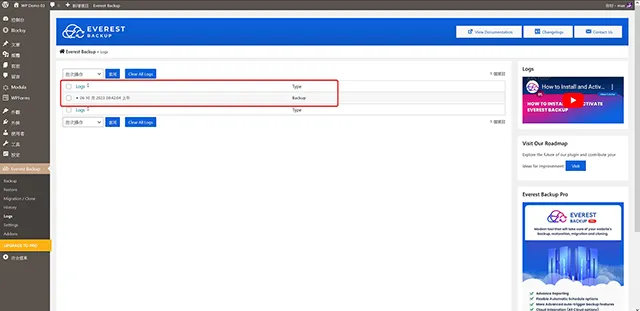
- 外掛程式名稱:Everest Backup – WordPress Cloud Backup, Migration, Restore & Cloning Plugin
- 外掛程式網址:https://tw.wordpress.org/plugins/everest-backup/
- 外掛程式推薦:★★★★★
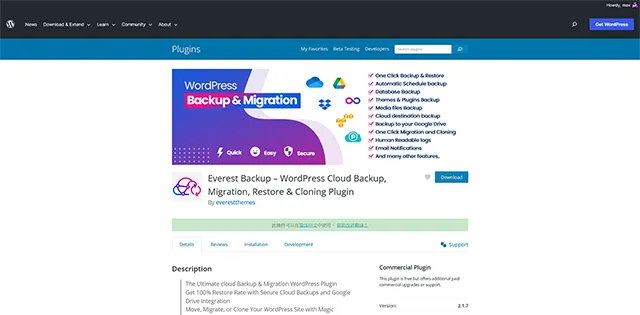
結論
對於每一位 WordPress 網站管理者來說,網站管理一直都是一項長遠的工作,所以不論是網站的備份、複製、搬家、還原,都是不可避免的工作。因此,找到一項強大又容易操作的工具外掛程式,那麼對於管理工作就有非常大的幫助。希望今天的內容大家會喜歡,同時也歡迎大家一起分享自己的網站管理工具,讓管理的工作更輕鬆更愉快。